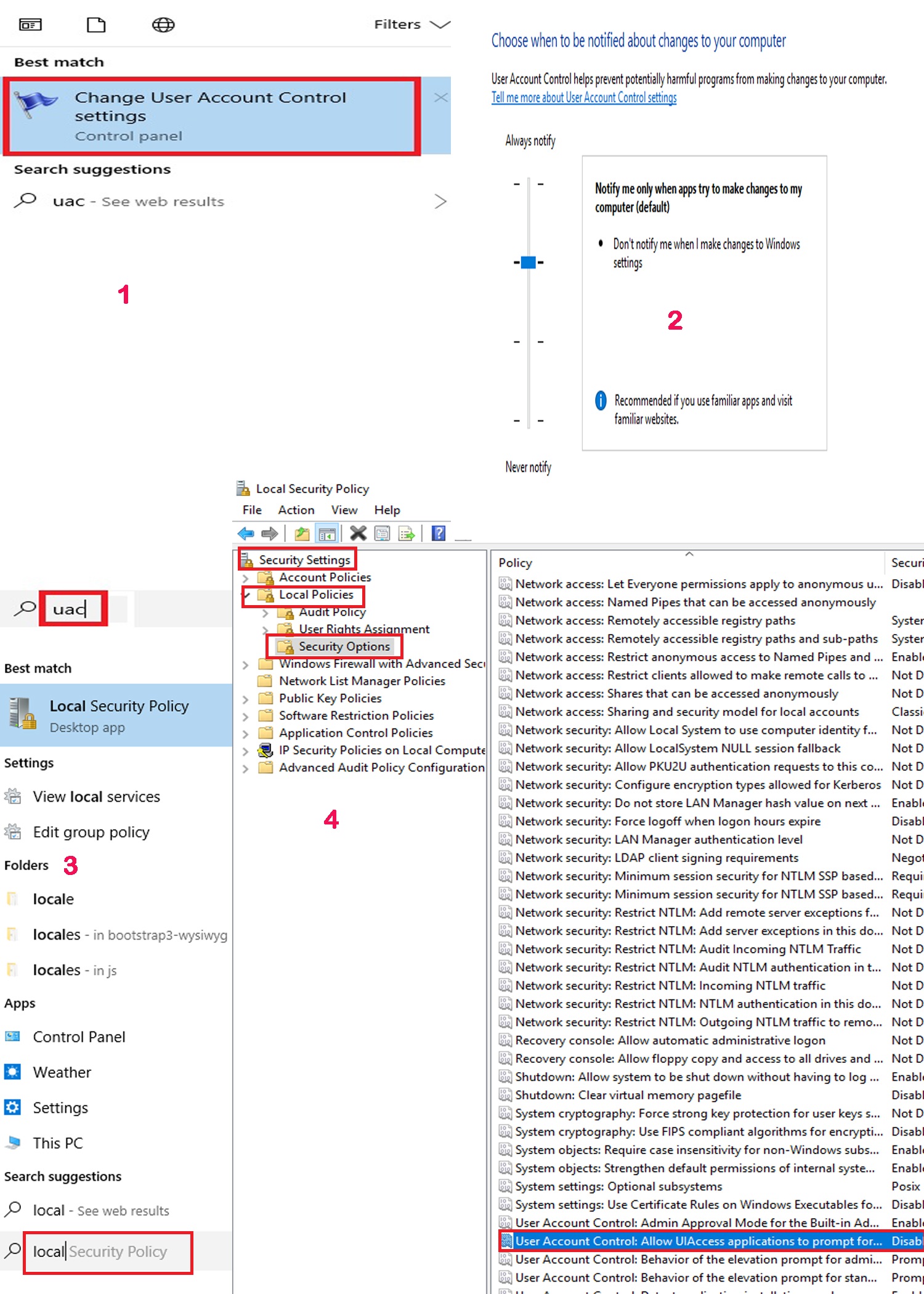Having a Printer device not showing in the Device Manager can be a fix issue that prevents you from using your printer effectively. The Device Manager is a critical tool in Windows that lets you manage and troubleshoot hardware devices connected to your computer. If your printer isn’t showing up in the Device Manager, it can be due to various reasons. In this article, we’ll walk you through a step-by-step troubleshooting process to help you resolve this issue and get your printer back on track.
1. Check Physical Connections
Before delving into software troubleshooting, ensure that your printer is properly connected to your computer. Follow these steps:
- Inspect Cables: Check the USB or network cables connecting your printer to your computer. Ensure they’re securely plugged in on both ends.
- Power Source: Make sure your printer is powered on and connected to a power source.
- Network Connection: If your printer is connected via Wi-Fi or Ethernet, verify that it’s connected to the correct network.
2. Restart Printer and Computer
Sometimes, a simple restart can fix connectivity issues. Try the following:
- Restart Printer: Turn off your printer, disconnect it from the power source, wait a few seconds, and then reconnect and turn it on.
- Restart Computer: Restart your computer to refresh its system.
3. Run the Printer Troubleshooter
Windows includes a built-in troubleshooter for printer issues. Here’s how to use it:
- Open Settings: Press
Windows + Ito open the Settings app. - Go to Update & Security: Click on “Update & Security,” then select “Troubleshoot” from the left pane.
- Run Troubleshooter: Scroll down and click on “Printer” under “Find and fix other problems.” Follow the on-screen instructions to run the troubleshooter.
4. Reinstall Printer Drivers
Corrupted or outdated printer drivers can cause devices not to appear in Device Manager. Follow these steps to reinstall the printer drivers:
- Uninstall Printer: Disconnect the printer from your computer and uninstall its drivers. Open “Device Manager,” locate your printer (if it’s listed), right-click on it, and select “Uninstall device.”
- Download Latest Drivers: Visit the printer manufacturer’s website and download the latest drivers for your printer model.
- Install Drivers: Install the downloaded drivers and follow the installation instructions.
- Connect Printer: Reconnect your printer to your computer and let Windows automatically detect and install the drivers.
5. Check Printer Compatibility
Ensure that your printer is compatible with your version of Windows. If your printer is outdated and not supported, you might encounter compatibility issues.
6. Update Windows
Outdated Windows updates can lead to hardware detection issues. Make sure your Windows operating system is up to date:
- Open Settings: Press
Windows + Ito open the Settings app. - Go to Update & Security: Click on “Update & Security,” then select “Windows Update” from the left pane.
- Check for Updates: Click on “Check for updates” and allow Windows to install any pending updates.
How to fix Printer device not showing command Method
1-Click Start, type cmd.
2-At command prompt, right click and select “Run as Administrator” type the following command , and then press ENTER:
set devmgr_show_nonpresent_devices=1
3-Type the following command a command prompt, and then press ENTER:
start devmgmt.msc
4-Troubleshoot the devices and drivers in Device Manager.
NOTE: Click Show hidden devices on the View menu in Device Manager before you can see devices that are not connected to the computer.
5-When you finish troubleshooting, close Device Manager.
Conclusion
A printer device not showing in Device Manager can be a frustrating problem, but by following the steps outlined above, you can troubleshoot and resolve the issue. Whether it’s checking physical connections, running troubleshooters, reinstalling drivers, or updating your operating system, these actions can help you get your printer recognized by Windows and working as intended.