Optimize Windows 11 for a Smooth and Speedy Experience
Windows 11 boasts a sleek interface and exciting features, but sometimes performance can take a backseat. Whether you’re a seasoned user or a newcomer, this guide delves into various techniques to optimize Windows 11 and keep your system running like a champ.
Keeping Your System Up-to-Date
- Windows Updates and Driver Updates: A crucial first step is ensuring you have the latest Windows updates. These updates often contain bug fixes and performance improvements. Head to Settings > Windows Update and select “Check for updates” to install any pending updates. Additionally, update your device drivers, particularly graphics drivers, for optimal performance. You can update drivers through Device Manager or directly from the manufacturer’s website.
Decluttering and Streamlining Your System
- Uninstall Unnecessary Software: Over time, programs you no longer use can accumulate. Identify and uninstall these to free up disk space and system resources. Go to Settings > Apps and locate the “Apps & features” section. Here, you can uninstall unwanted programs.
- Disable Startup Programs: Certain programs launch automatically at startup, potentially slowing down boot times. Use Task Manager to manage startup programs. Right-click on the taskbar and select “Task Manager.” Navigate to the “Startup” tab and disable programs you don’t need to launch immediately at boot.
Taking Control of Background Processes
- Reduce Background App Activity: Windows 11 allows background apps to run silently. While convenient for some apps, they can consume resources. Go to Settings > Privacy and locate “Background apps.” Toggle off the switch for apps you don’t want running in the background.
- Manage Notifications: Constant notifications can be distracting and impact performance. Customize notifications in Settings > System > Notifications. Here, you can disable notifications for specific apps or silence them altogether.
Optimizing Storage and Performance
- Disk Cleanup and Storage Sense: Temporary files and remnants of uninstalled programs can clutter your storage. Utilize the built-in Disk Cleanup tool (search for it in the Start menu) to remove these unnecessary files. For automatic storage management, enable Storage Sense in Settings > Storage. Storage Sense can automatically clear temporary files and free up space.
- Defragmenting for Hard Disk Drives (HDDs): If you’re using a traditional HDD, defragmenting occasionally can improve performance by consolidating fragmented files. Search for “Defragment and Optimize Drives” in the Start menu and optimize your drives. Note: This step is not necessary for Solid State Drives (SSDs).
Power Management and Hardware Considerations
- Adjusting Power Mode: Windows 11 offers various power plans that prioritize performance or battery life. For better performance, switch to the “High performance” plan in Settings > Power & battery. Be aware that this plan may consume more battery power.
- Hardware Upgrades (Optional): While software optimization can significantly improve performance, hardware limitations can hinder overall speed. Consider upgrading your RAM for smoother multitasking or switching to an SSD for faster boot times and program loading if your budget allows.
Visual Effects and Animations
- Tweaking Visual Effects: Windows 11 utilizes visual effects for a more aesthetically pleasing experience. However, these effects can consume resources. Right-click on “This PC” and select “Properties” > “Advanced system settings.” Under “Performance,” click “Settings” and choose “Adjust for best performance” to disable unnecessary visual effects.
Additional Tips and Considerations
- Antivirus Software: A good antivirus is essential, but some can be resource-intensive. Research lightweight antivirus options that provide adequate protection without compromising performance.
- Disabling Game Mode (For Non-Gamers): If you don’t game on your PC, consider disabling Game Mode. Game Mode optimizes resources for gaming but can be unnecessary for everyday tasks. Disable it in Settings > Gaming > Game Mode.
- Third-Party Optimizers (Use with Caution): Third-party system optimization software can be tempting, but proceed with caution. Some can be ineffective or even harmful. The methods outlined in this guide provide a safe and effective approach to optimizing your system.
Conclusion
By following these steps, you can significantly optimize the performance of your Windows 11 system. Remember, the optimal approach depends on your specific hardware and usage patterns. Experiment with these techniques and find the combination that works best for you, keeping your Windows 11 experience smooth and efficient.
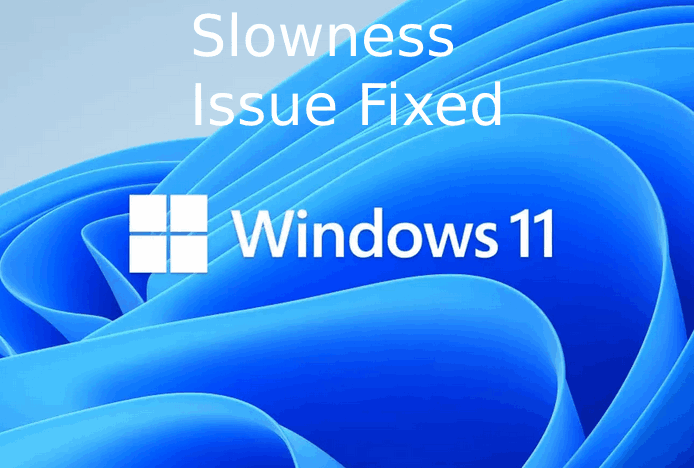





Comments 1