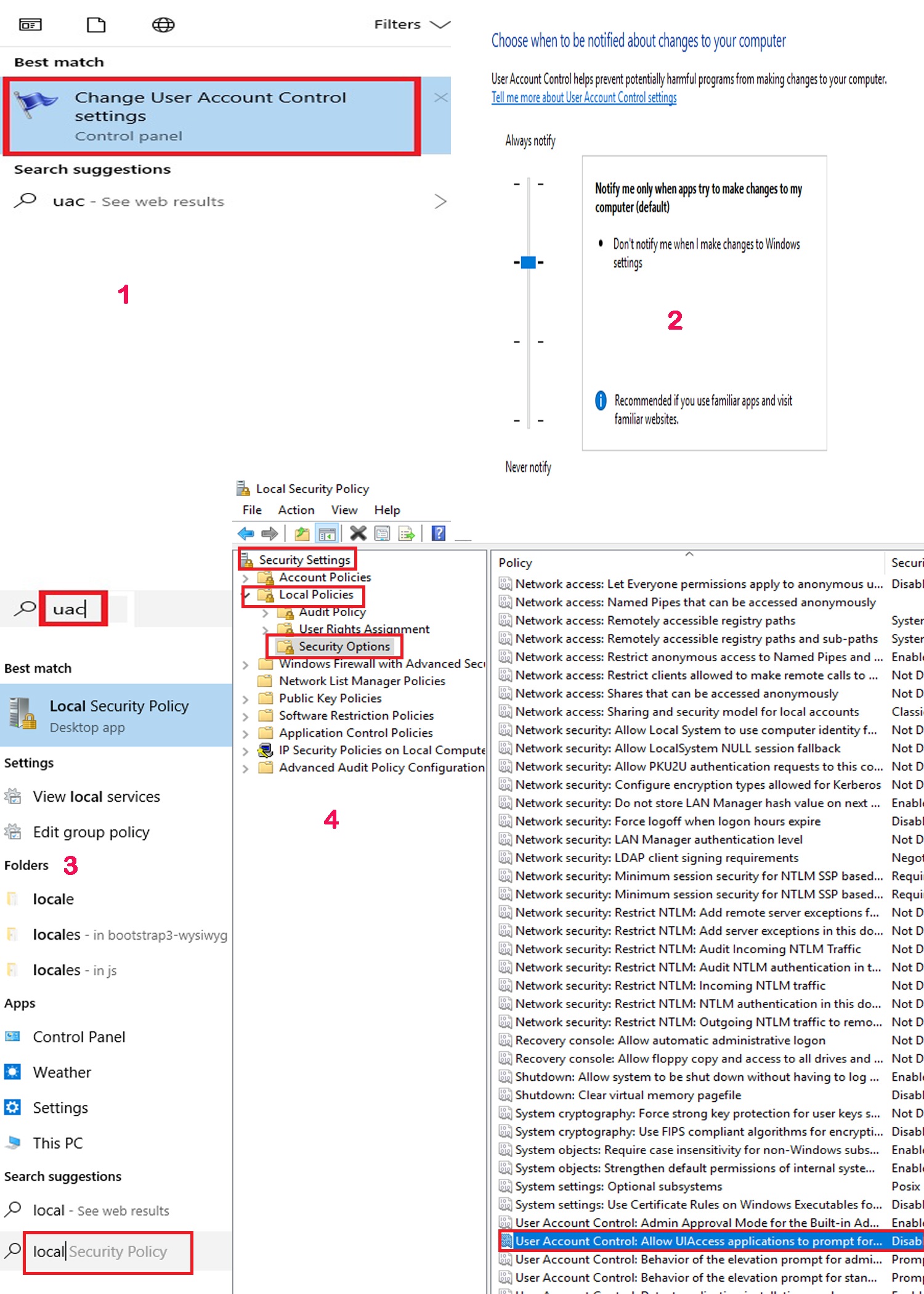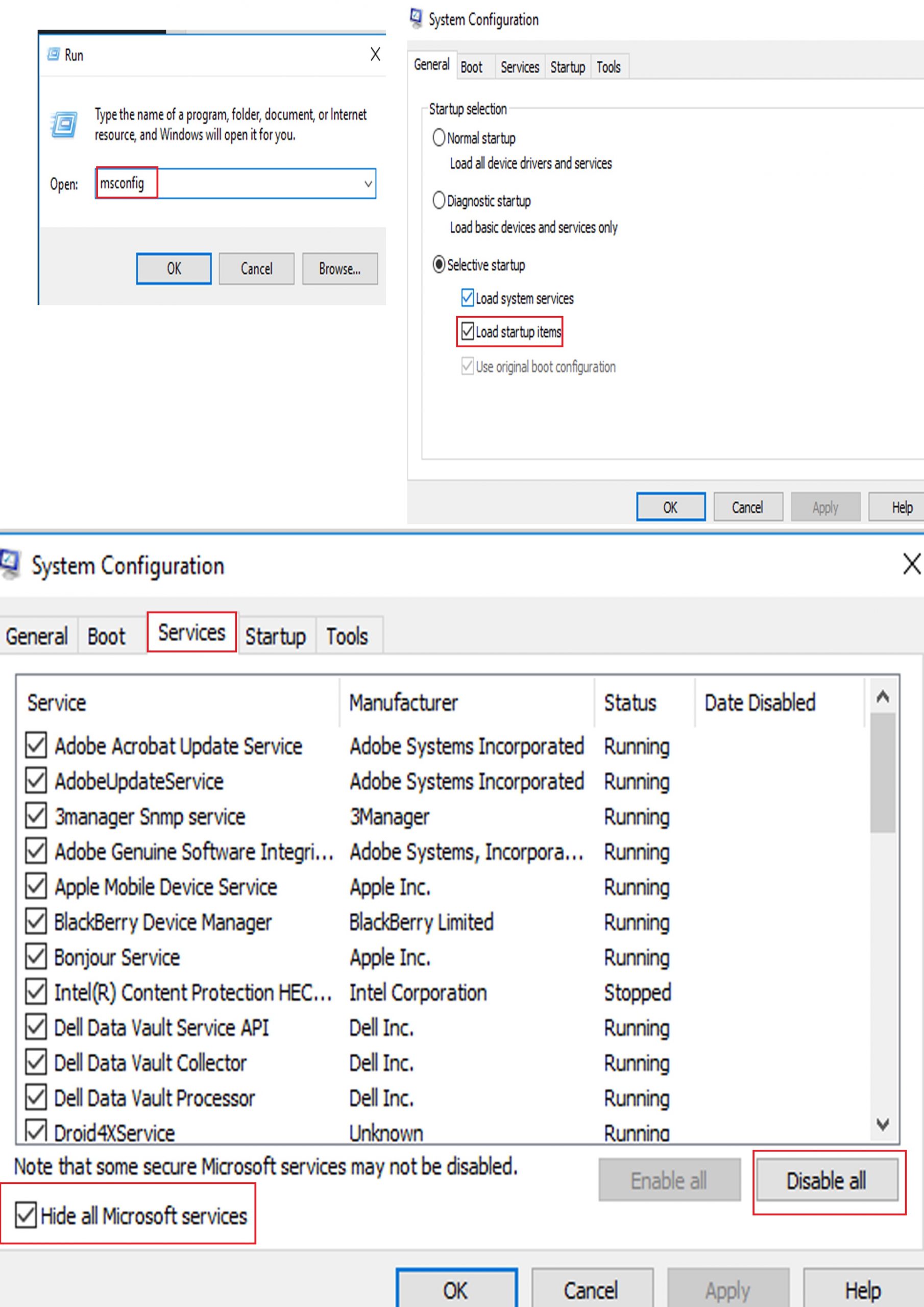Answer
How to fix if Microsoft edge not open
1- GO to search and the UAC (change user control setting)
security level medium set
2- search local security policy
click-local polices
click security option
find user account control allow UIAccess application
enable this one
THEN RESTART SYSTEM AFTER CHECK
Try This Option if not fixed.
1. Restart Your Computer
Sometimes, a simple restart can resolve software glitches. Close all applications and restart your computer. After the restart, try opening Microsoft Edge again.
2. Check for Windows Updates
Outdated Windows components can lead to compatibility issues with software applications. Make sure your Windows operating system is up to date:
- Open Settings: Press
Windows + Ito open the Settings app. - Go to Update & Security: Click on “Update & Security,” then select “Windows Update” from the left pane.
- Check for Updates: Click on “Check for updates” and allow Windows to install any pending updates.
3. Clear Cache and Cookies
Corrupted cache and cookies can interfere with the proper functioning of web browsers. Clearing them might help resolve the issue:
- Open Microsoft Edge Settings: Click the three dots (…) in the top-right corner of the Edge window and select “Settings.”
- Privacy, search, and services: Scroll down and under “Privacy, search, and services,” click on “Choose what to clear” under the “Clear browsing data” section.
- Select Data to Clear: Check the boxes for “Cached images and files” and “Cookies and other site data.”
- Clear Data: Click the “Clear” button to remove the selected data.
4. Reset Microsoft Edge
Resetting Microsoft Edge can help resolve issues caused by misconfigurations. Note that this will reset your browser settings, but your bookmarks and saved passwords should remain unaffected:
- Open Microsoft Edge Settings: Click the three dots (…) in the top-right corner of the Edge window and select “Settings.”
- Reset Settings: Scroll down and under “Reset settings,” click on “Restore settings to their default values.”
- Confirm Reset: A confirmation window will appear. Click the “Reset settings” button.
5. Run Microsoft Edge Troubleshooter
Windows 10 includes a built-in troubleshooter for fixing common issues with Microsoft Edge:
- Open Settings: Press
Windows + Ito open the Settings app. - Go to Update & Security: Click on “Update & Security,” then select “Troubleshoot” from the left pane.
- Run Troubleshooter: Scroll down and click on “Additional troubleshooters.” Under “Find and fix other problems,” select “Windows Store Apps” and follow the on-screen instructions to run the troubleshooter.
6. Reinstall Microsoft Edge
If none of the above steps work, you might consider reinstalling Microsoft Edge:
- Uninstall Microsoft Edge: Open PowerShell as an administrator by searching for “PowerShell” in the Start menu, right-clicking on it, and selecting “Run as administrator.” Then, enter the following command and press Enter:
mathematica
Get-AppxPackage -Name Microsoft.MicrosoftEdge | Remove-AppxPackage
- Reinstall Microsoft Edge: To reinstall Edge, open the Microsoft Store, search for “Microsoft Edge,” and click “Install.”
Conclusion
Troubleshooting when Microsoft Edge doesn’t open requires patience and a systematic approach. By following the steps outlined in this guide, you can identify and resolve the underlying issues that might be preventing Microsoft Edge from opening. Remember that if the problem persists, seeking assistance from Microsoft support or online communities can provide additional guidance.