Is your Windows acting up? Don’t panic! With the Windows Support Assistant at your fingertips, troubleshooting becomes a breeze. In this article, we’ll explore how this handy tool can make your life easier and help you resolve common issues with your Windows operating system.
Whether you’re struggling with a slow computer, random crashes, or pesky error messages, the Windows Support Assistant has got your back. This powerful assistant is designed to provide personalized support and guide you through the troubleshooting process step-by-step.
With its intuitive interface and comprehensive knowledge base, the Windows Support Assistant empowers you to tackle technical hurdles with confidence. From software updates to hardware compatibility issues, this virtual assistant is equipped to handle a wide range of problems.
Featuring real-time diagnostics, actionable recommendations, and easy-to-follow tutorials, the Windows Support ensures that you always have access to the latest solutions and bug fixes. Say goodbye to hours of frustration and hello to a smoothly running Windows experience.
Ready to take control of your Windows issues? Let’s dive into how the Support Assistant can assist you in troubleshooting your way to a better computing experience.
Contents
Common computer issues
Computers are a part of our daily lives, and we rely on them for various tasks. However, they are not immune to problems. From slow performance to sudden crashes, there are a plethora of issues that can arise when using a Windows operating system. Let’s take a look at some of the common computer issues that users often face:
1. Slow Performance: Is your computer taking ages to boot up? Are your programs running sluggishly? Slow performance can be frustrating, especially when you’re trying to get things done quickly.
2. Random Crashes: Nothing is more frustrating than having your computer crash in the middle of an important task. Random crashes can occur due to various reasons, such as incompatible hardware or software conflicts.
3. Error Messages: Error messages can be cryptic and confusing, leaving you scratching your head. These messages indicate that something is wrong, but deciphering them can be a challenge.
What is the Windows Support Assistant?
The Windows Support Assistant is a software tool developed by Microsoft to help users troubleshoot and resolve issues with their Windows operating system. It acts as a virtual assistant, guiding users through the troubleshooting process step-by-step. This powerful tool is designed to provide personalized support, making it easier for users to identify and fix problems.
Benefits of using the Windows Support Assistant
Using the Windows Support Assistant comes with a range of benefits that can enhance your computing experience. Let’s take a look at some of the key advantages of using this tool:
1. Personalized Support: The Support Assistant offers personalized support based on your specific computer configuration and issues. It takes into account your system’s hardware and software setup to provide tailored recommendations.
2. Comprehensive Knowledge Base: The Support Assistant is equipped with a vast knowledge base that covers a wide range of troubleshooting topics. From software updates to hardware compatibility, you’ll find detailed information to help you resolve issues effectively.
3. Real-Time Diagnostics: One of the standout features of the Windows Support Assistant is its real-time diagnostics capabilities. It can scan your system for potential problems and provide you with actionable recommendations to fix them.
4. Easy-to-Follow Tutorials: Troubleshooting can be intimidating, especially if you’re not tech-savvy. The Support Assistant simplifies the process with easy-to-follow tutorials that guide you through each step. You don’t need to be a computer expert to use this tool.
5. Regular Updates: The Support Assistant is regularly updated with the latest solutions and bug fixes. This ensures that you always have access to the most up-to-date troubleshooting methods, helping you keep your Windows operating system running smoothly.
How to download and install the Windows Support Assistant
Now that you’re aware of the benefits of using the Windows Support Assistant, let’s walk through the process of downloading and installing this tool on your computer. Follow these steps to get started:
1. Step 1: Visit the Microsoft Website: Go to the official Microsoft website and navigate to the Windows Support Assistant page. You can find this page by searching for “Windows Support Assistant” in your preferred search engine.
2. Step 2: Download the Tool: Once you’re on the Support Assistant page, locate the download button and click on it. The tool will start downloading to your computer.
3. Step 3: Install the Tool: After the download is complete, locate the downloaded file and double-click on it to initiate the installation process. Follow the on-screen prompts to complete the installation.
4. Step 4: Launch the Windows Support Assistant: Once the installation is complete, you can launch the Support Assistant from your desktop or start menu. The tool will guide you through the initial setup process, including configuring your preferences and providing necessary permissions.
Congratulations! You now have the Windows Support Assistant installed on your computer and are ready to start troubleshooting.
Using the Windows Support Assistant for troubleshooting
Now that you have the Support Assistant installed, let’s explore how you can use it to troubleshoot common issues with your Windows operating system. The tool provides a user-friendly interface that makes troubleshooting a seamless experience. Here’s how you can get started:
1. Step 1: Launch the Windows Support Assistant: Open the Support Assistant by clicking on its desktop icon or locating it in your start menu. The tool will launch, and you’ll be greeted with the main interface.
2. Step 2: Run a System Scan: To identify potential issues with your system, click on the “Scan” button. The Support Assistant will perform a comprehensive scan of your computer, analyzing various aspects such as hardware, software, and system settings.
3. Step 3: Review the Scan Results: Once the scan is complete, the Windows Support Assistant will display the scan results. It will highlight any problems it has detected and provide recommendations for resolving them.
4. Step 4: Follow the Recommendations: Review the recommendations provided by the Support Assistant and follow the suggested steps to fix the identified issues. The tool will guide you through each step, ensuring that you understand what needs to be done.
5. Step 5: Complete the Troubleshooting Process: Continue following the recommendations until all the identified issues are resolved. The Windows Support Assistant will inform you once the troubleshooting process is complete.
Using the Support Assistant for troubleshooting is as simple as following these steps. The tool’s intuitive interface and step-by-step guidance make it accessible to users of all skill levels, allowing you to resolve issues with ease.
Troubleshooting specific problems with the Windows Support Assistant
The Support Assistant is capable of troubleshooting a wide range of issues. Let’s take a look at how you can use this tool to address some specific problems commonly faced by Windows users:
1. Slow Performance: If your computer is running slow, the Support Assistant can help you identify the root cause. It will analyze your system’s performance metrics and provide recommendations to improve speed, such as disabling unnecessary startup programs or optimizing your hard drive.
2. Random Crashes: If your computer is crashing randomly, the Windows Support Assistant can perform a diagnostic scan to identify the underlying cause. It will check for hardware compatibility issues, outdated drivers, or conflicting software that may be triggering the crashes.
3. Error Messages: If you’re encountering error messages, the Support Assistant can decode these messages and provide detailed explanations. It will guide you through the troubleshooting steps required to fix the specific error you’re facing.
By leveraging the Support Assistant’s capabilities, you can efficiently troubleshoot and resolve these common issues, ensuring a smoother computing experience.
Frequently asked questions about the Windows Support Assistant
Q: Is the Support Assistant compatible with all versions of Windows?
A: The Support Assistant is compatible with Windows 10, Windows 8.1, and Windows 7.
Q: Can I use the Windows Support Assistant on a Mac computer?
A: No, the Support Assistant is designed specifically for Windows operating systems and is not compatible with Mac computers.
Q: How often should I run the Support Assistant?
A: It is recommended to run the Support Assistant regularly to keep your system optimized. Running it once a month is a good practice.
Q: Can the Support Assistant fix hardware-related issues?
A: The Support Assistant can help identify hardware-related issues, but it may not be able to fix them. In such cases, it will provide recommendations on how to proceed, such as contacting technical support or seeking professional assistance.
Alternative troubleshooting options
While the Support Assistant is a powerful tool for troubleshooting Windows issues, it’s good to have alternative options at hand. Here are a few alternatives you can consider:
1. Online Forums: Online forums and communities dedicated to Windows users can be a valuable resource for troubleshooting. You can post your specific problem and receive advice from experienced users who may have faced similar issues.
2. Microsoft Support: Microsoft offers various support options, including live chat, phone support, and community forums. If you’re unable to resolve an issue using the Support Assistant, reaching out to Microsoft support can provide additional assistance.
3. Third-Party Software: There are several third-party software tools available that specialize in Windows troubleshooting. These tools often provide advanced features and additional capabilities beyond what the Windows Support offers.
Conclusion
The Support Assistant is a valuable tool that can simplify the troubleshooting process and help you resolve common issues with your Windows operating system. Its personalized support, comprehensive knowledge base, and user-friendly interface make it an indispensable asset for Windows users.
By following the steps outlined in this article and leveraging the Support Assistant’s capabilities, you’ll be able to tackle technical hurdles with confidence. Say goodbye to frustration and hello to a smoothly running Windows experience.


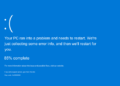


Comments 2