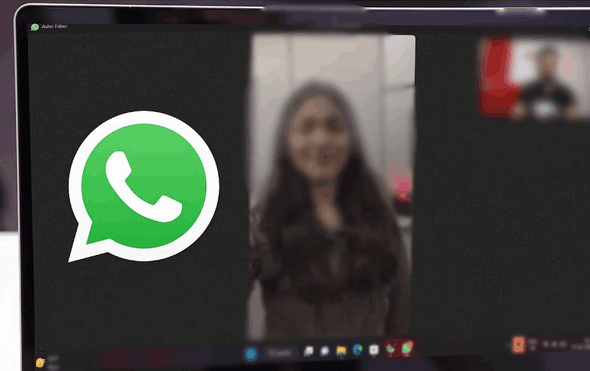Great news for all you WhatsApp aficionados out there! The long-awaited voice and video call feature has finally made its way to the desktop version for both Windows and Mac computers. This exciting addition brings a new dimension to your communication experience, allowing you to connect with your contacts in a whole new way, and we’re here to guide you through the process, complete with insights on the essential “whatsapp call website” aspect.
Contents
The Background Story: WhatsApp’s Desktop Evolution
WhatsApp initially introduced the desktop version to a select group of users back in December 2020, according to a report by The Verge. Since then, the platform has been refining and expanding its desktop capabilities, and now, the voice and video calling feature has officially joined the party.
Enabling Voice and Video Calls: A Step-by-Step Guide
Ready to dive into the world of website call on WhatsApp? Here’s a simple step-by-step guide to get you started:
- Download and Install WhatsApp Desktop.
- Begin by downloading and installing the WhatsApp desktop app on your computer or laptop. You can find the official source on the WhatsApp call website.
- Configuration with QR Code.
- Open the app and configure it by scanning the QR code using your smartphone. This step ensures seamless access to all your WhatsApp contacts.
- Initiate Calls with a Click.
- To make a voice or video call, locate the call icon on the top right corner of the desktop app.
- Click the call button to start a voice or video call.
- Resizable Call Window.
- Once you’re in a call, a standalone window will pop up on your monitor, offering the flexibility to resize it as you wish.
- The call window stays on top while you continue with your chats or online activities.
What You Need for Desktop Calling
For a smooth calling experience, make sure you have the following.
- An audio output device and microphone.
- A device with a built-in camera for video calls.
- An active internet connection on both your computer and smartphone.
Permissions and Compatibility
WhatsApp cares about your privacy and security. When using the desktop calling feature, keep in mind:
- WhatsApp will request permission to access your computer’s microphone and camera.
- Desktop calling is supported on computers with at least Windows 11 64-bit and macOS 11
Enhanced Operability and Orientation
According to a WhatsApp spokesperson, answering calls on a larger screen enhances collaboration and family connections. The desktop app seamlessly adjusts to both portrait and landscape orientations, ensuring easy operability.
Voice Calling on WhatsApp Desktop: A How-To Guide
Making a voice call on WhatsApp Desktop is a breeze.
- Open the individual chat with the contact you want to call.
- Click the Voice call icon.
- During the call, manage your microphone by clicking the Microphone icon.
- End the call when you’re finished.
Answering Calls and Switching Between Voice and Video
Responding to incoming calls is straightforward.
- Accept to answer the call.
- Decline to reject the call.
- Ignore or use ‘x’ to dismiss the call.
Want to switch from voice to video during a call? Here’s how:
- Hover over the Camera icon during the call.
- Click the Camera icon.
- If your contact accepts the switch, your voice call smoothly transitions into a video call.
About Desktop Calling Compatibility
For a hassle-free calling experience, ensure your system meets the requirements:
- Windows 11 64-bit version
- macOS 11 and newer
To make or receive calls on WhatsApp Desktop, you’ll need:
- An audio output device and microphone for voice and video calls.
- A camera for video calls.
- To grant WhatsApp permission to access your computer’s microphone and camera.
Closing Note: Security and Privacy
WhatsApp emphasizes that all voice and video calls on both mobile and desktop are end-to-end encrypted. Your security and privacy remain paramount, ensuring a consistent experience across devices.
In a statement from a WhatsApp spokesperson, “Answering on a bigger screen makes it easier to work with colleagues, and see your family more clearly.” So, go ahead, download the WhatsApp desktop app from the official WhatsApp call website, and elevate your communication game to new heights.