In the dynamic realm of communication apps, Google Duo has consistently distinguished itself, providing users with a seamless way to engage in video calls and stay connected. Now, Google Duo elevates the experience even further with its latest addition: Share Screen.
Picture this scenario: you’re on a video call with your family, reminiscing about past vacations, and you want to effortlessly share your collection of travel photos. Or perhaps you’re collaborating on a work project and need to review a complex spreadsheet with your colleague.
Enter Google Duo’s Share Screen feature.
True to its name, the Share Screen feature enables you to broadcast your screen to the person you’re talking to. Whether it’s photos, videos, documents, or even your browsing session, this feature allows the other person to see exactly what’s on your screen in real-time. This not only enhances the virtual communication experience but also makes conversations more interactive and engaging.
Imagine walking your less tech-savvy parent through setting up their email, step-by-step, while they observe your actions on your screen. No more confusing phone instructions – just a clear visual demonstration that simplifies the process.
And the best part? Activating Share Screen on Google Duo is incredibly simple.
During a video call, you’ll find the Share Screen option conveniently located alongside other call controls. With just a few taps, you can effortlessly showcase your world to the other person.
Whether it’s for personal, educational, or professional purposes, the Share Screen feature offers boundless potential. It not only enriches your conversations but also transforms Google Duo into a versatile platform for both work and leisure. From collaborative projects to tech support, photo sharing to trip planning, the possibilities are endless.
In the broader context, Google Duo’s Share Screen feature highlights how modern technology continues to bridge gaps and foster deeper connections in our lives. It’s akin to inviting someone to take a virtual tour of your screen, fundamentally altering the way we communicate, one shared experience at a time.
So, the next time you’re on a Google Duo call, don’t hesitate to explore the Share Screen feature – it opens up a whole new dimension of sharing and caring.
Sharing your screen during a Google Duo video call is simpler than you might think. Here’s a step-by-step guide to help you navigate the process.
- Initiate a Video Call: Start by making a video call to the person you want to connect with. Wait for them to answer and for the call to establish.
- Access Call Controls: Once the call is connected, you’ll see a set of call controls on the screen. These controls typically include options like switching between front and rear cameras, muting the microphone, and ending the call.
- Locate Share Screen Option: Look for the “Share Screen” option among the call controls. It’s usually represented by an icon that looks like a rectangle with an arrow pointing upward, indicating sharing.
- Tap on Share Screen: Once you’ve located the Share Screen option, simply tap on it. This action will prompt Google Duo to request permission to capture and share your screen.
- Grant Screen Sharing Permission: A pop-up will appear asking for your permission to capture and share your screen. You need to grant permission for the feature to work.
- Begin Screen Sharing: After granting permission, your screen will start to be shared with the person on the other end of the call. They will be able to see whatever is displayed on your screen in real-time.
- Pause or Stop Sharing: During screen sharing, you’ll see an indicator at the top of your screen to remind you that your screen is being shared. You can also find an option to pause or stop sharing there. If you want to show something else or stop sharing altogether, use these options.
- End Screen Sharing: To end the screen sharing session, tap on the “Stop Sharing” button, usually located near the top of the screen. This will stop sharing your screen and return the call to its regular video mode.
- Continue Your Call: Once you’re done sharing your screen, you can continue your video call as usual. You can chat, discuss, and interact while your screen remains private.
Remember
While the steps for screen sharing are relatively uniform, the exact placement of icons and options might vary slightly based on the device you’re using and the version of Google Duo. But generally, the process remains consistent across devices and platforms.
So, whether you’re explaining a presentation, showing off your latest photos, or helping someone troubleshoot, Google Duo’s screen sharing feature adds an extra layer of interactivity and convenience to your video calls.
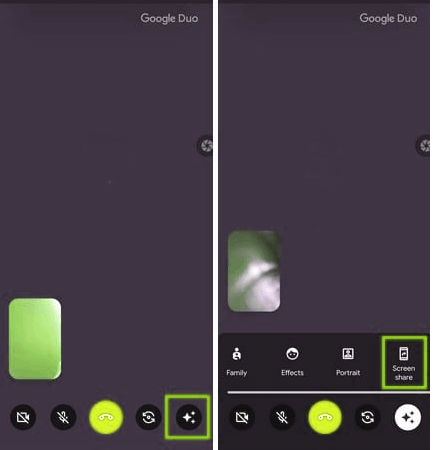




thank you web site admin
thank you web site admin