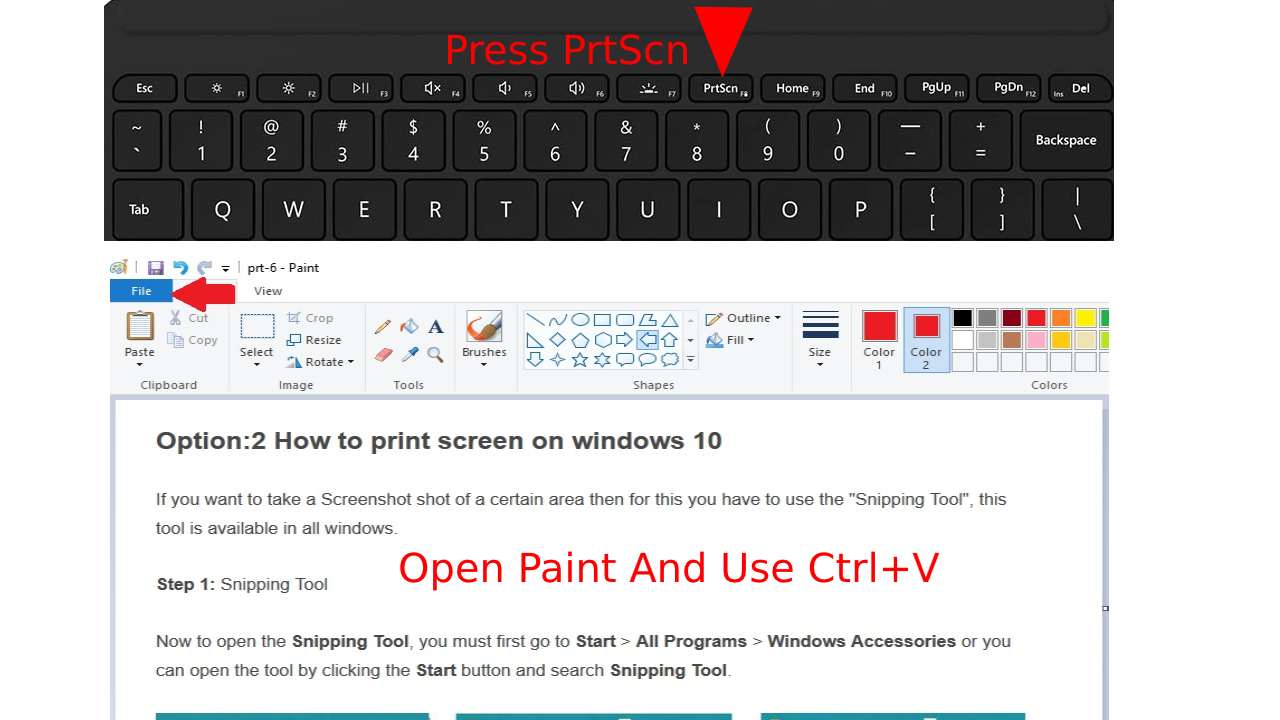So today, in this article, we will teach you few ideas on how to print screen on windows 10 by which you can take a screenshot on any computer or laptop and you can use it for your work by printing and saving it. Computers and laptops have become very important in everyday life nowadays. As if there is no work without it. Now in such a situation, we often make some projects or do some work that requires a screenshot of things working on the computer. That is, whatever we are working on, we need as print. Now in such a situation, many people do not know how to take screenshots on a computer or laptop.
The screenshot is also an important part of knowledge in our life. Since the arrival of technology, many children like to study online because the answer to every question is found very easily on Google. These answers and all other important things can be printed and saved by taking a screenshot. So that we do not have to work hard to find it again and again, we can easily open the screenshot and see or read that thing again.
You must have taken a screenshot on mobile, but today we are talking. That how to print screen on windows 10. Many people use laptops and computers. But they do not know how to take Screenshot in Windows 10. Many people post their blog by making a website. And it involves using images to understand the user better. Which requires taking screenshots. If you want to know how to take a print screen in windows 10, then let us.
Option:1 How to print screen on windows 10
To take a screenshot on Windows 10, you can use one of the following methods:
-
Print Screen (PrtScn) key:
- Press the “PrtScn” key on your keyboard. This captures the entire screen and saves it to the clipboard.
- Open an image editor or any program like Paint, Word, or Photoshop.
- Press “Ctrl + V” to paste the screenshot from the clipboard into the program.
- Save the image to your desired location.
-
Windows key + Print Screen (Win + PrtScn):
- Press the “Windows” key and the “PrtScn” key simultaneously. This captures the entire screen and automatically saves it to the “Screenshots” folder in your “Pictures” library.
-
Alt + Print Screen:
- Press the “Alt” key and the “PrtScn” key simultaneously. This captures only the active window and saves it to the clipboard.
- Open an image editor or any program like Paint, Word, or Photoshop.
- Press “Ctrl + V” to paste the screenshot from the clipboard into the program.
- Save the image to your desired location.
Remember that the screenshots will be saved in image format (usually PNG) and can be accessed or edited later. If you use the Windows key + Print Screen method, you can find the screenshots in the “Screenshots” folder, located in the “Pictures” directory of your user profile.
Steps for screen shot from shortcut key
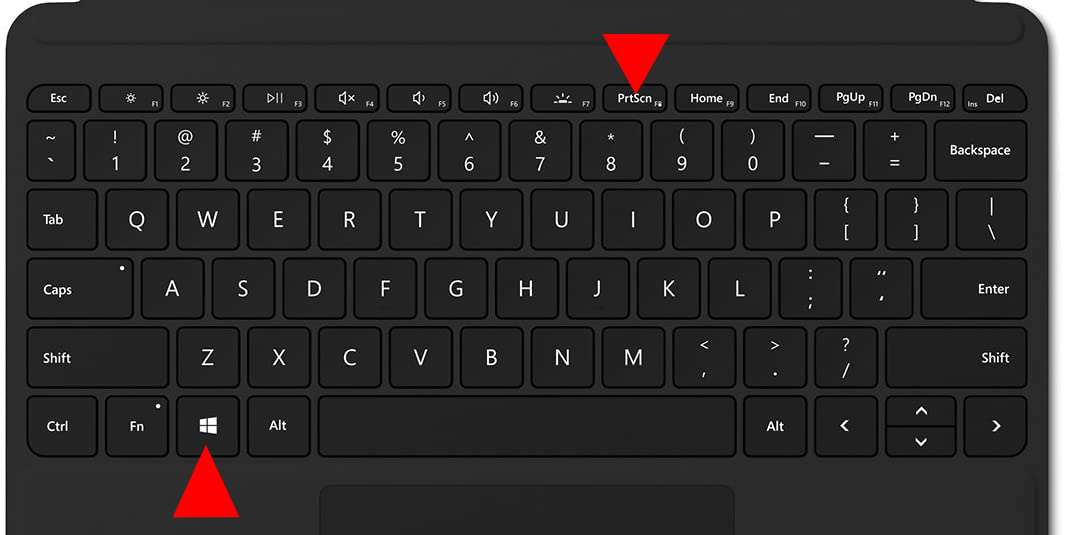
Option:2 How to print screen on windows 10
If you want to take a Screenshot shot of a certain area then for this you have to use the “Snipping Tool”, this tool is available in all windows.
Step 1: Snipping Tool
Now to open the Snipping Tool, you must first go to Start > All Programs > Windows Accessories or you can open the tool by clicking the Start button and search Snipping Tool.
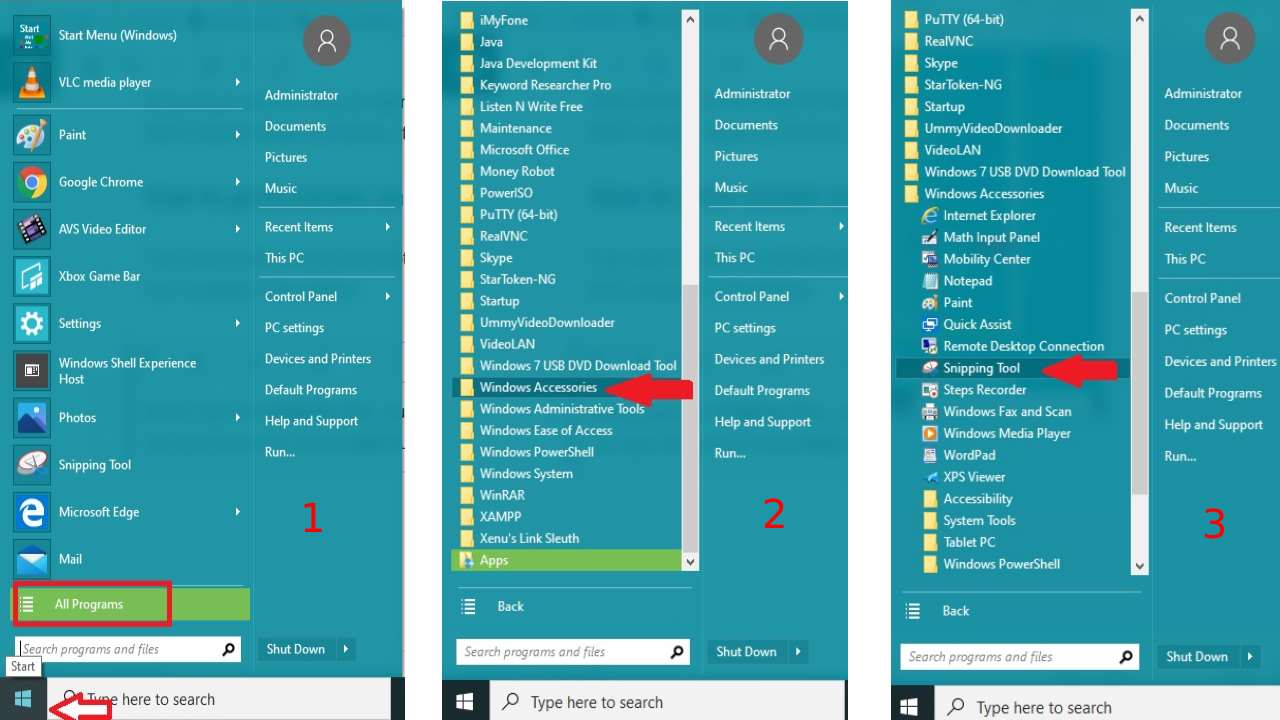
Step 2: On Mode
After opening the tool, after clicking New on the right side of Mode, you will see four options (Free-Form Snip, Rectangular Snip, Window Snip, Full-Screen Snip) out of which you can choose according to your need. You can also select the option.
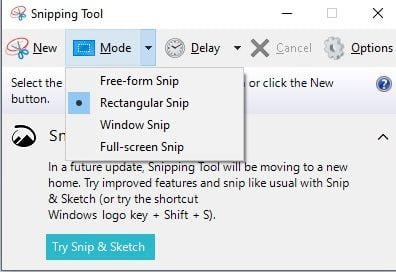
Step 3: Take New Screenshot
After selecting the option, you can click on New and take the screen shot as per your choice.
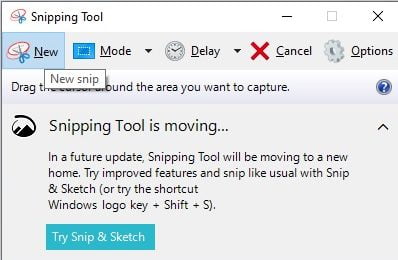
Option:3 How to print screen on windows 10
In this option, you can direct the print screenshot. first Just click the Prt Sc button on your laptop keyboard. After that open paint application only uses the ctrl+v key, you will see your screenshot showing in the paint. You can edit that image also. Now click File is there option save or print you can choose which one you want for your document.