Windows 11 comes with a new feature that allows you to adjust the brightness of your screen. However, some users have reported that the brightness setting is not working as expected. In this article, we will explain what is causing the brightness problem in Windows 11, and how you can fix it.
What is a brightness problem in Windows 11?
There is a problem with the brightness of Windows 11 that can make it difficult to see in dim lighting. This problem is known as a brightness problem in Windows 11.
The brightness problem in Windows 11 can cause headaches and eye fatigue. It can also make it difficult to work or study in dim light.
There are several steps that you can take to try to fix the brightness problem in Windows 11. You can adjust the settings on your computer, change the Brightness setting on your device, or use a third-party solution.
If you find that the brightness problem in Windows is becoming too severe, you should contact Microsoft support. They may be able to help you FIX THE PROBLEM!
Troubleshooting tips that should help fix the brightness not working issue on Windows.
- Change Brightness from Action Center or Settings App.
- Disable Auto-Brightness.
- Update Display Driver.
- Use Microsoft Basic Display Adapter.
- Re-enable Generic Monitor Drivers.
- Repair System Files.
- Update Windows 11.
How to fix a brightness problem in Windows 11?
If you have a brightness problem in Windows, there are a few things that you can do to fix it. Here are the steps that you need to follow:
1. First, make sure that your hardware is compatible with Windows 11. If your hardware is not compatible, then you will not be able to fix the brightness problem.
2. Next, make sure that your display is properly calibrated. This will help to improve the brightness of your display.
3. Try adjusting the settings for the Brightness and Screen Saver in Windows 11. You can also try adjusting the power options for your display.
4. If all of these solutions do not work, then you may need to replace your display or graphics card.
Windows 11 Slow? How to Improve It
Windows 11 Cumulative Update
Conclusion
If you are having trouble adjusting the brightness of your computer’s display, there may be a few things that you can try. First, make sure that your desktop is set to 100% scale in Windows 10. This will ensure that all windows on your screen are as large as possible. Second, make sure that the lighting in your room is good and bright. Third, adjust the color profile of your monitor if it supports this feature. Fourth, disable any software or hardware scaling options on your computer. Finally, check to see if any third-party software is affecting the brightness of your display. If everything else fails to solve the problem, you may need to replace your graphics card or upgrade to a newer version of Windows
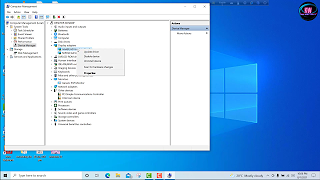
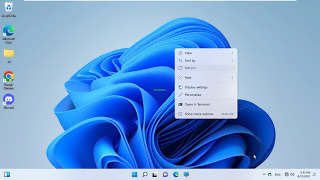





Comments 1