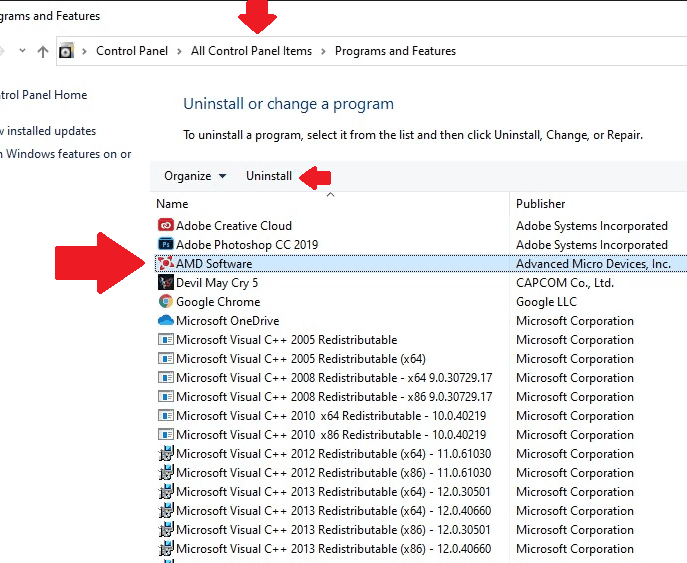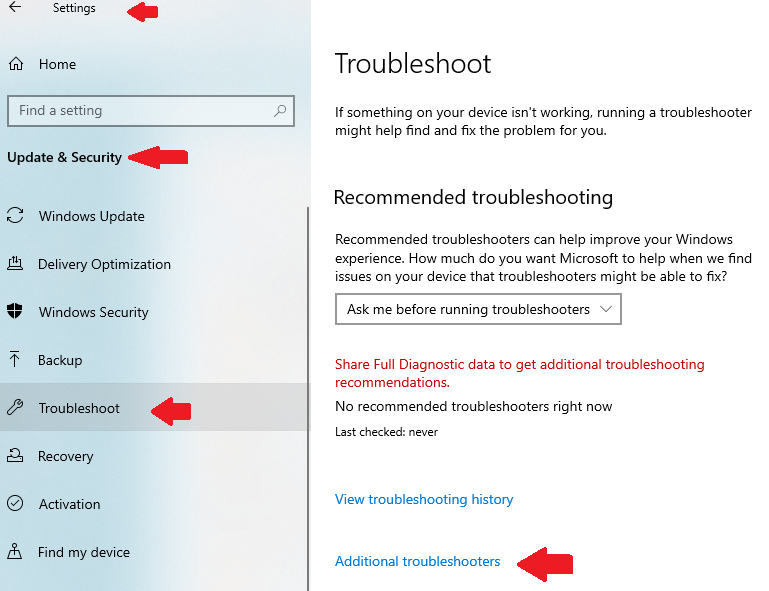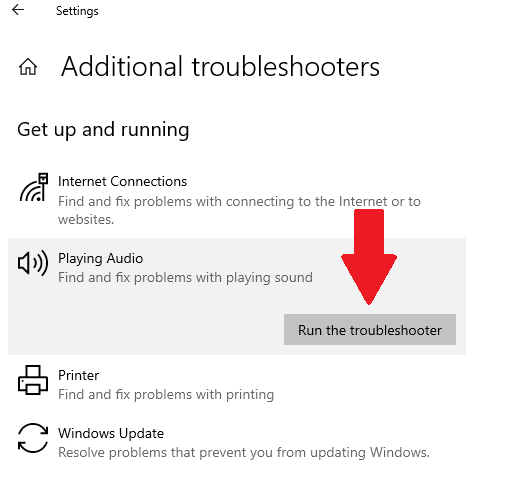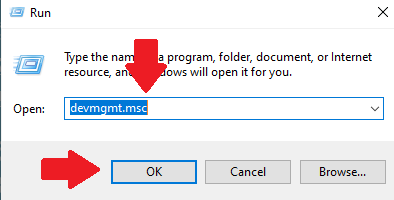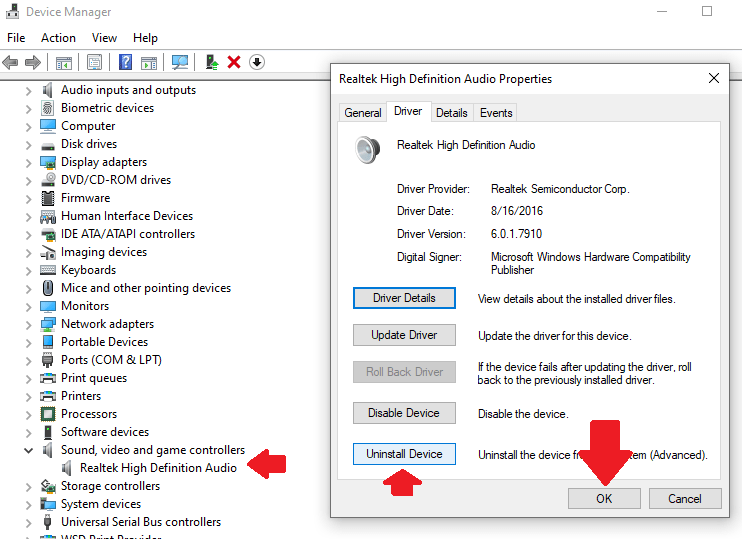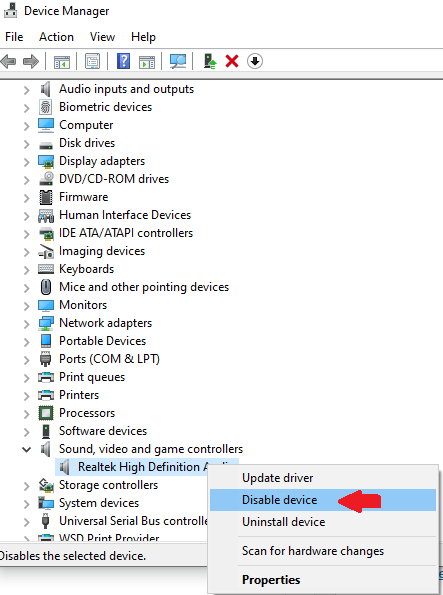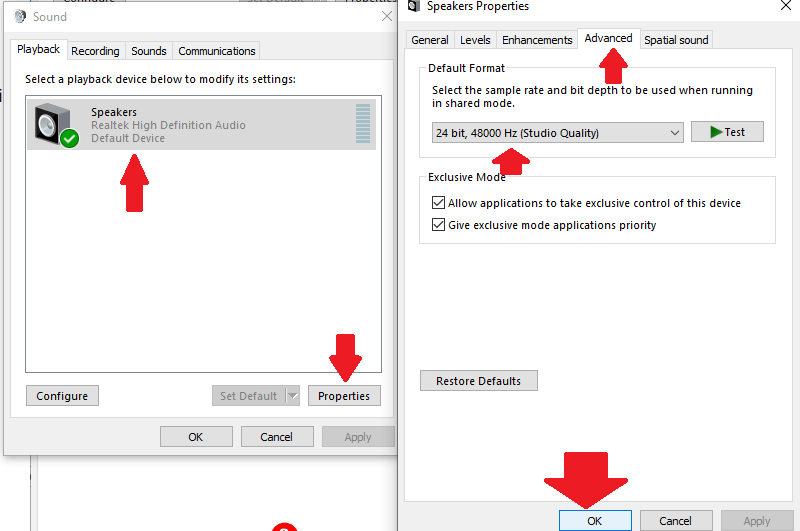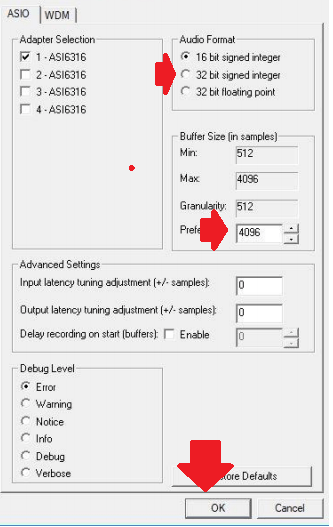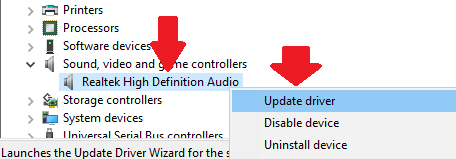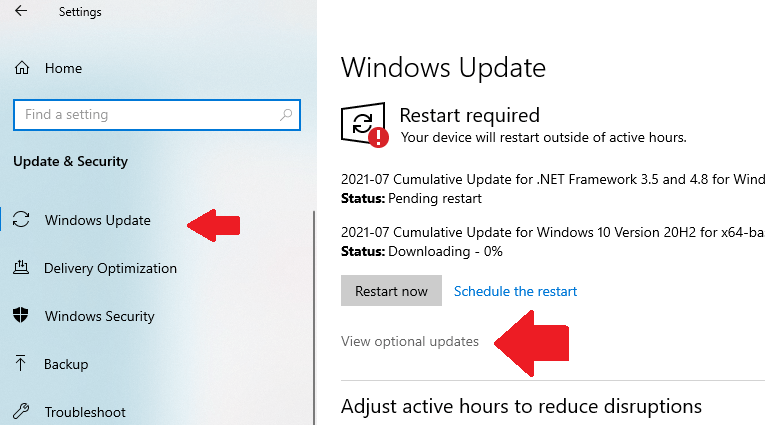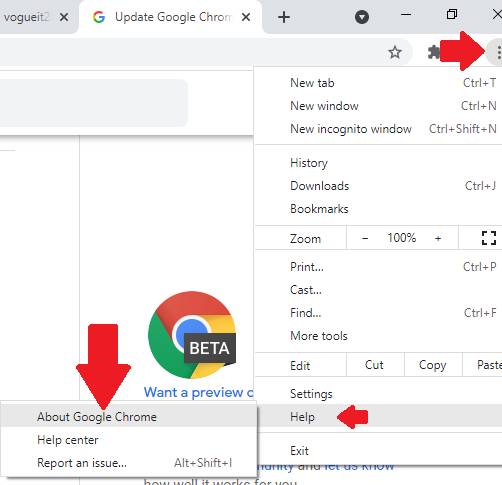If you receive the Audio renderer error while watching a YouTube video on your browser. Please restart your computer. This error is a common in Windows 10 and it is not limited to certain web browser versions.
Many users claimed that the issue was caused by after update a BIOS problem or after changing their audio device. These are some helpful suggestions if you’re in the exact same boat.
This problem is often caused by a bad connection or corrupted driver. We will show you how to fix this issue.
What’s causing the Audio renderer error ? You need to restart your computer.
This issue was investigated by reviewing user reports. We also looked at the steps they took to fix it. We discovered that there are many possible causes for this error message.
- Audio driver error– Some motherboard models may have this problem. Users who have been affected by the problem have come up with temporary solutions, such as plugging in the headphones and restarting the computer.
- Conflict between Windows Sound drivers and ASIO driver This problem is most common in situations where users are using both the ASIO driver and Windows Sound driver. The solution is to synchronize both frequencies.
- Version of BIOS bugged The issue can be fixed by updating the BIOS version to the latest version. The bug has been fixed by Dell. You can update the BIOS to fix the problem.
Contents
1- Remove Radeon from your computer
-
- Click the Start Click the button to select App.
- Choose the Apps Option.
Scroll down to select your Radeon software Click on the button to continue .Uninstall Click here
This simple uninstall procedure solved the problem for some users. You can still visit the manufacturer’s site to fix the problem and download the app once again.
2- Run the Audio Troubleshooter to fix Audio Renderer Error
The audio troubleshooter can be use for troubleshoot an audio renderer problem on your Windows computer. You can use the Windows built-in Audio Troubleshooter to resolve common audio problems. You can follow these steps if you don’t understand how to use the Audio Troubleshooter.
Step 1.Right-click Windows Start Menu and select Settings From the following list.
Step 2.Select the Settings tab. Update and Security.
Step 3.Next, locate the Troubleshoot section after click additional troubleshooters then click on Playing Audio Click here. Click Next Use the troubleshooter.
Step 4.To diagnose an audio renderer error in your computer, follow the instructions on the screen.
The Audio Troubleshooter will automatically fix any audio issues detected. Once the process is complete, you can reboot your computer to check if the audio renderer error has been corrected.
If the Audio Troubleshooter is unable to resolve the problem, please proceed to the next solution.
3- Remove the Audio Driver
A problem with your audio driver could cause an audio renderer error. You should remove the audio driver. Windows will ask you to uninstall the audio drivers. This will resolve some driver problems on your computer.
If you are faced with the Audio renderer error. Restart your computer. You can uninstall the audio driver by error You can find out how to remove it here:
Step 1.Press Windows key+R Use the keys on your keyboard to open a Run dialog box Type devmgmt.msc Hit the button and put it in the box Enter To open Device Manager.
Step 2.Expand Sound, video and gaming controllers Double-click your audio adapter.
Step 3.Switch to the next window in the pop-up window Driver Tab and click on Uninstall the device Follow the prompts to finish. Follow the prompts to complete the process.
Step 4.Next, restart your computer. The audio driver will automatically be reinstalled after you restart your computer.
4- Unplug/Plug headphones
Many users who were affected to same issue that their problem was solved after unplugging the headphones and plugging them back in the system. This works with both jack headphones as well as USB (dongle- or physical-capable) headphones.
If you are having trouble playing a Youtube video, disconnect the headphones cable.
Notice: This temporary fix may not last. You cannot do anything about it unless you do something else.” Audio renderer error. Restart your computer. Error will eventually return
You can try the following methods if this method doesn’t work for you or you want a longer-lasting solution.
5- Disable/Enable Sound Devices to fix Audio Renderer Error
Another powerful fix to resolve the Windows audio renderer error is to disable and enable the default audio playback device.
1. Right-click Start Click on the button to select Device Manager.
2. Expand Audio inputs and outs.
3. Right-click on your default audio device to choose Disable the device.
Notice: If there are multiple devices listed, choose the one you prefer. Volume To find your default playback device, click the icon in the system tray
4. Yes To confirm.
5. Again click enable device.
6- Specific solution for ASIO driver
Notification: If an error appears only while Cubase remains open, the most likely cause is the difference in sample rates. These are the steps to synchronize them:
- Right-click the Speakers Click on the icon at the bottom-right corner of your screen and then click “on”. Sounds
- Go to Playback Tab, click on the audio device you wish to use and then go ahead Proprieties.
- In Speakers Proprieties, go toAdvancedTab, and below Default Format Choose your preferred sample rate
- Now, open your ASIO driver settings Go to Audio Tab.
- Below Rate sample Set the exact same sampling rate as you set in Speakers Proprieties step.
- Restart your computer.
7- For Dell computers to update BIOS
Some DELL computer users who experienced the problem reported that they were able to resolve the issue by updating their BIOS firmware. Although this procedure may be possible with other manufacturers, we have only been able confirm that it works on Dell computers.
Notice: Let us know if you are able to fix the problem using this method on another configuration.
Attention: If you do not follow the instructions, the BIOS firmware update can cause serious damage to your computer. You must decide whether or not to proceed with the process.
The BIOS interfaces and the steps to update the BIOS on a Dell PC will differ from one configuration to the next. We recommend that you read Dell’s BIOS Updates Support Page here To understand the procedure, click here
Once you are comfortable with the process, follow these instructions. To create a BIOS media installation media, and to update your BIOS to its latest version, please click here.
8- Updating Audio Drivers
You can rollback your audio drivers if you are unable to do so or if it didn’t fix the YouTube audio renderer problem, then do the opposite and upgrade them.
Audio Playback Device
1. Right-click Start Click on the button to select Device Manager.
2. 2. Expand Audio inputs and outs.
3. Right-click on your default output device to choose Update your driver.
4. Choose the Automatically search for drivers Option to install the most recent driver updates, if they are available.
9- Windows 10 Update fix Audio Renderer Error
Have you updated Windows 10 recently. A broken system can lead to all kinds of technical problems and anomalies. Do it now if you have not.
1. Start Type menu Windows update Press, and. Enter.
2. Keep checking for new updates Install any updates, if they are available.
Choose Optional updates (located just below Keep checking for new updates Click the button to download any audio-related updates,
10- Keep up-to-date your web browser
A broken web browser can cause problems in web apps like YouTube. Even though browsers like Chrome and Firefox are designed to automatically update, it is always a good idea for you to double-check.
- Open the Google Chrome tab. Chrome menu Point toHelp Select the appropriate option. Google Chrome.
- Mozilla Firefox: Open theFirefox menu Point to Help Select the appropriate option. About Firefox.
- Open Microsoft Edge to access the Edge menuPoint to Help and Feedback Select the appropriate option .Microsoft Edge.