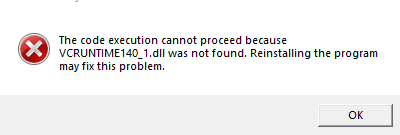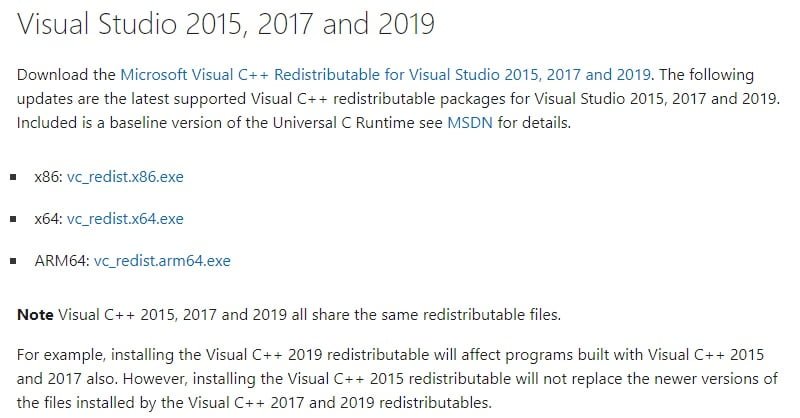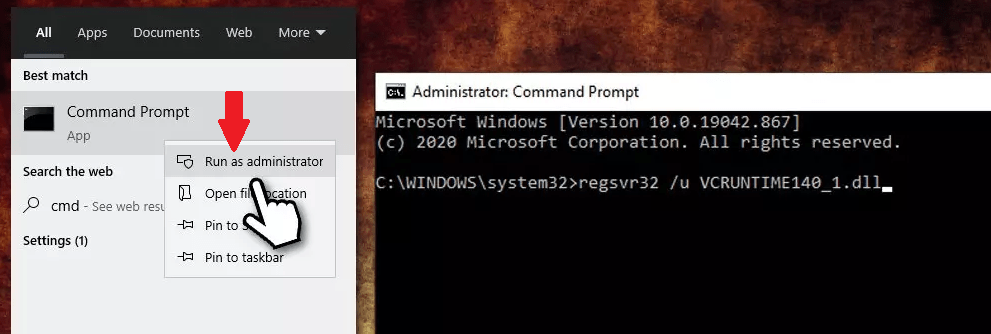Are you experiencing the dreaded VCRUNTIME140_1.dll not found” or VCRUNTIME140_1.dll is missing” error? These errors can happen at any time and without warning, but don’t worry — the problem is easily fixable! In this article, we’ll walk you through 3 easy steps to resolve your issue and have you up and running in no time. Before long, you’ll be up and running again with a smile on your face and VLC Media Player ready to go.
Fix VCRUNTIME140_1.dll was not found
To fix the error for VCRUNTIME140_1.dll was not found, follow these steps:
- Open the following website (opens in a new tab): https://support.microsoft.com/en-us/help/2977003/the-latest-supported-visual-c-downloads
- On the website, there are 3 versions: x86, x64 and ARM64. What you need depends on the application you are trying to run. But if unsure, just download both x86 and x64.
Direct link to vc_redist.x86.exe: https://aka.ms/vs/16/release/vc_redist.x86.exe
Direct link to vc_redist.x64.exe: https://aka.ms/vs/16/release/vc_redist.x64.exe - Install both files. Installing Visual C++ only involves agreeing to the license terms and clicking Install. Note: if you don’t see Install, but Repair, click Repair. Your Visual C++ installation may be damaged or corrupted.
- Once you have installed Visual C++, try to run the application. It should now run fine.
- Optional: You may delete the installation files. However, Do not uninstall Visual C++, as it will again cause errors. It’s best to leave all versions installed.
How to fix VLC VCRUNTIME140_1.dll errors.
VideoLAN VLC Media Player, most popularly known as VLC is a free and open source cross-platform multimedia player and framework that plays most multimedia files as well as discs, devices, and network streaming protocols.It’s very flexible as it can run on Linux, Mac OS X, Unix, and Windows systems.
Download VLC Media Player
Many of its features can be customized as well. For a list of the most frequently asked questions about VLC Media Player, please refer to its official documentation at vlc.media. You can download VLC Media Player from the official website at: http://www.videolan.org/vlc/ By the way, if you’re a Windows user, you may also want to check out our article about the best screen recording software for Windows. An error number can sometimes trick you into thinking that there’s a hardware issue.
This VLC error is different from others because it’s not caused by any malfunction in your computer. It’s a common error in proprietary multimedia players, and it happens because of a file that isn’t found on your hard drive. The VLC Media Player website has written a technical article on this matter: “How can I fix a missing VLC media file on Linux?”.
The simple answer to this question is to locate the exact path to your missing file. Don’t worry about having to measure the exact path — you can find it very easily by using your preferred text editor. While you have your file path handy, you can also open your file cryptic error by using your favorite text editor. Open the file that’s displayed on your Windows screen with the text editor of your choice.
You’ll see something similar to the following: As you can see, the location of the file is hidden in Unicode. This means that Windows doesn’t recognize the path as a valid file location. The next line displays the reason that VLC thinks there is an error: “The file ‘missing’ doesn’t exist on your disk.
Check for updates of both VLC and Windows | Fix VCRUNTIME140_1.dll Error
Check for updates of both VLC and Windows. Sometimes, a Windows update can be the cause of the problem. To check for updates, go to Windows Update. Click on ‘check for updates’ to see if there are any available updates. If there are, it will download and install the updates. You can restart your computer if you want to.
Try to fix missing files that VLC Media Player assigns to folders. Choose one of the folders to play in now, and then play it one more time to confirm that the files reside there. If this works, don’t worry — move on to the next step. If not (very often), check your files MOH.DAT, msvcrt.dat, and ws2_32.dat. If you find any of these files missing, then it may be the cause of the VCRUNTIME140_1.dll not found error.
Try to Fix Missing M4D files. When a Windows update assigns files with the extension M4D to a folder, those files are not actually found. The solution is to run the following command: cmder -f C:\Users\[username]\some_folder.m4v Uninstall any copy of Movie Studio 2014 version 15.0.25283.105 that may be on your computer.
Make sure to delete any M4D file based copies that may already be on your computer. If an installed copy of Movie Studio is the problem, you may need to remove and reinstall the program. If the problem still continues, delete the folder or file without the.M4V extension and check again for any missing M4D files.
If you’re still not satisfied after this work-around, it’s time to seek professional help. If you have any questions regarding your VCRUNTIME140_1.dll problem, reach out to us at the VLC Media Forum! 0. IntroductionThis problem is often caused by a bad Windows Update or Uninstalls that installed at a wrong moment.
Update
Check for updates of VLC and Windows. Sometimes, a Windows update can be the cause of the problem. First, let’s check for updates: Go to Windows Update. Click on “Check for updates” to see if there are any available updates. If there are, it will download and install the updates.
Reinstall VLC Player
VLC is a free and open source media player and multimedia framework that plays most multimedia files as well as DVDs, Audio CDs, VCDs, and various streaming protocols. It’s also a good media player for Windows users if you’re not a fan of Windows Media Player. Are you searching for a software that will fill all of your media and dvds streaming needs? VLC Media Player may be the best choice for you.
With more than 100 million users and counting, the software is widely used (even featured by Tom’s Guide) for seamlessly playing your media files as well as streaming services like Netflix, Hulu, Amazon Prime Video, and so much more… VLC Media Player has an incredibly user friendly interface that allows you to browse through its massive library of files and easily start playing whatever you want.
You can even search for and add movies and other media files to your collection by clicking on an individual file’s listed on the search bar at the top of the screen. If you prefer YouTube to Netflix, YouTube to YouTube…or any number of other services — VLC Media Player has you covered. Browse through its extensive library of almost any type of media files — whether it’s music, videos, Google Video, images, or even podcasts.
Constant updates and bug fixes ensure that VLC Media Player is worth the free price of admission. VLC Media Player is available for several systems — including Linux, Raspberry Pi, Microsoft Windows, and macOS — and has past versions for iOS devices and Google’s Chromium-based Chrome browser.
Uninstall and reinstall Visual C++ Redistributable Package (x64)
Run the following commands from the Command Prompt:
dism/online/removepackage/packagename:Package_for_RollupFix~31bf3856ad364e35~amd64~~10240~kb2670838~31bf3856ad364e35~amd64~~6.1.1.429~g++-4.8.3.orig/install_db.pl
line 519 Finally, try launching VLC Media Player and see if the issue still occurred. To do that, open the Windows Explorer and type, in “C:\Users\Public\Downloads\vlc-2.4.4.exe”. If VLC crashes, it likely has an incompatible library! Note: This fix will remove your installed VideoLAN Media Software.
You will need to reinstall these apps manually later. If you’re at all worried that disabling VLC Media Player will affect your ability to watch your favorite videos, don’t be afraid. This solution will keep your front door, Camino de Santiago, open, and perfectly configured to serve your home and family. More than that, it will also serve as an excellent reminder of the importance of maintaining an up-to-date software stack.
Let’s begin! First, you must open Task Manager using the right-click menu.
In the Task Manager panel (Figure 1), start typing dism /uninstall and hit Enter. This will open the uninstalled uninstaller to offer you a few options. Choose, “Search the weak spot for applications that are not consuming resources or contain unwanted adware or spyware.” This will uninstall any running applications that are not in a good state of readiness, are not required for your Windows operation, or could pose security risks to your computer.
Suddenly, uninstalling applications stops being a hassle! This you can accomplish by running the following PowerShell command at the prompt:
Convert-Item c:\temp\uninstall-list -split MSI (*.{fat,manual,install,msiexec|msiexecinstall} -force | sort Count | select-object Name, Status | out-file c:\temp\uninstall-log.*.txt
Note: If your computer is running a 64-bit edition, you will need to adjust the Command (for example, CMD /k InstallsOnly64). Deleting the problematic 32-bit version of VideoLAN Media Software is easier than it might sound.
Manually re-register the missing VCRUNTIME140_1.dll
- Type CMD in Windows search
- Right-click on Command Prompt and select Run as administrator
- In this window, copy and paste the following commands, pressing Enter after each
regsvr32 /u VCRUNTIME140_1.dll regsvr32 VCRUNTIME140_1.dll
Restart the PC and check if the problem is solved.
Conclusion
I hope you enjoyed this article and that you were able to take away some new information or learn something new. If you did, please consider sharing this article with your friends, family, and other people you know. You never know who might find this useful or interesting. Thanks for reading, and I hope you have a great rest of your day.
Bluetooth Peripheral Device Driver, Solved
How to know Wi-Fi password?