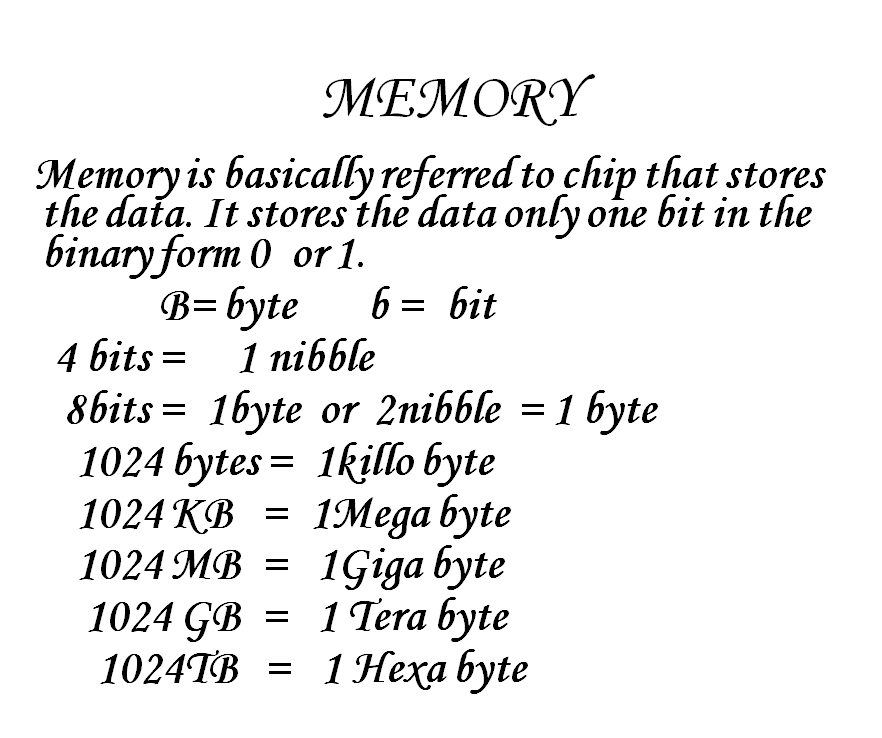Contents
Introduction: How to build a computer
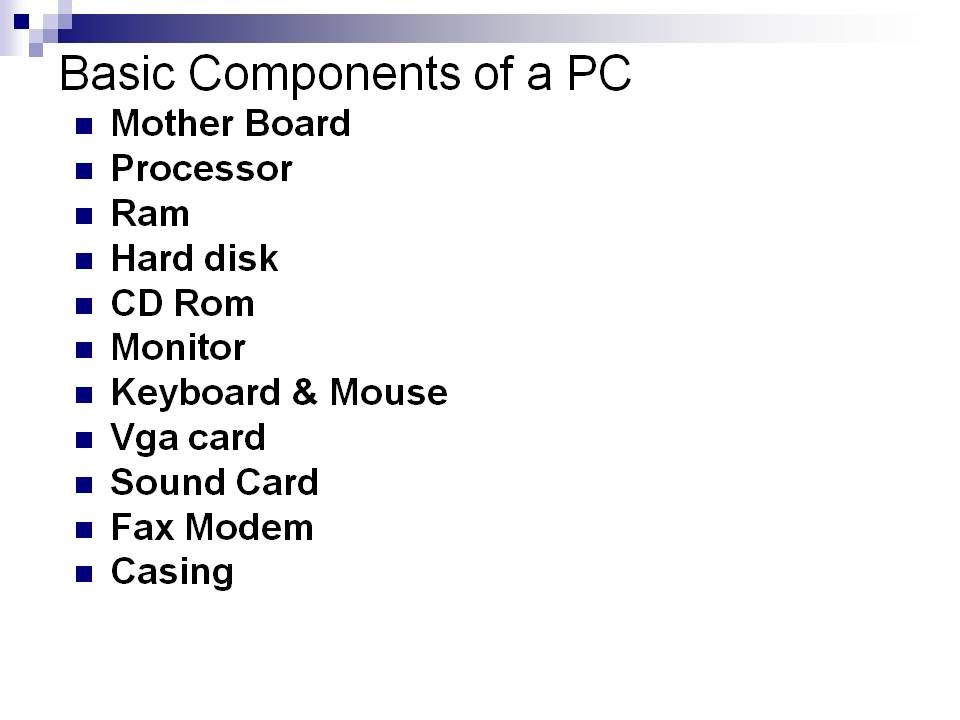
Assembling a computer involves connecting internal and external computer components. Today we discussed about How to build a computer? Internal computer components include the ones that are installed inside a system case, such as motherboard, RAM, disk drives, and disk devices. External computer components are devices that are attached to the system case, such as a mouse, keyboard, scanner, and modem. You need to first decide the type of components you want to install before starting to assemble a computer. There are different precautions you need to cater to in order to successfully assemble and disassemble a computer.
How to build a computer: Assembling a PC
There are specific key components that we need to consider while assembling a computer. Depending upon the requirements of the user, the ingredients vary. The parts that are necessary for starting a system are the hard drive, memory modules, microprocessors, power supply, heat sink, fan, IDE cables and video card. The other components that are required while assembling a computer are :
_ Network Interface Card (NIC)
_ Sound Card
_ DVD ROM
_ Audio Cable for DVD ROM
_ Floppy Drive
_ Floppy Drive Cable
Practices
- Keep a static-sensitive device, such as anti-static wrist strap, to disperse static electricity.
- Disconnect the unit completely before starting to work with the system case.
- Use an air duster to blow the dust from the system case.
- Make use of plastic ties to tie loose cabling inside the system case.
- Use a small torch to see the connections in the system case.
- Make note of all the important settings on a sheet of paper.
Precautions
- Ensure that the power supply to the system is switched off. Disconnect the PC or any powered equipment before opening the system case.
- Beware of sharp edges inside PC cases and the small solder pins on boards.
- Handle PC peripherals with extreme care and always employ some method to disperse static electricity, such as anti-static wrist strap.
- Never try to clean any part of your system with any liquid detergents or cloths, with the exception of the exterior of the case.
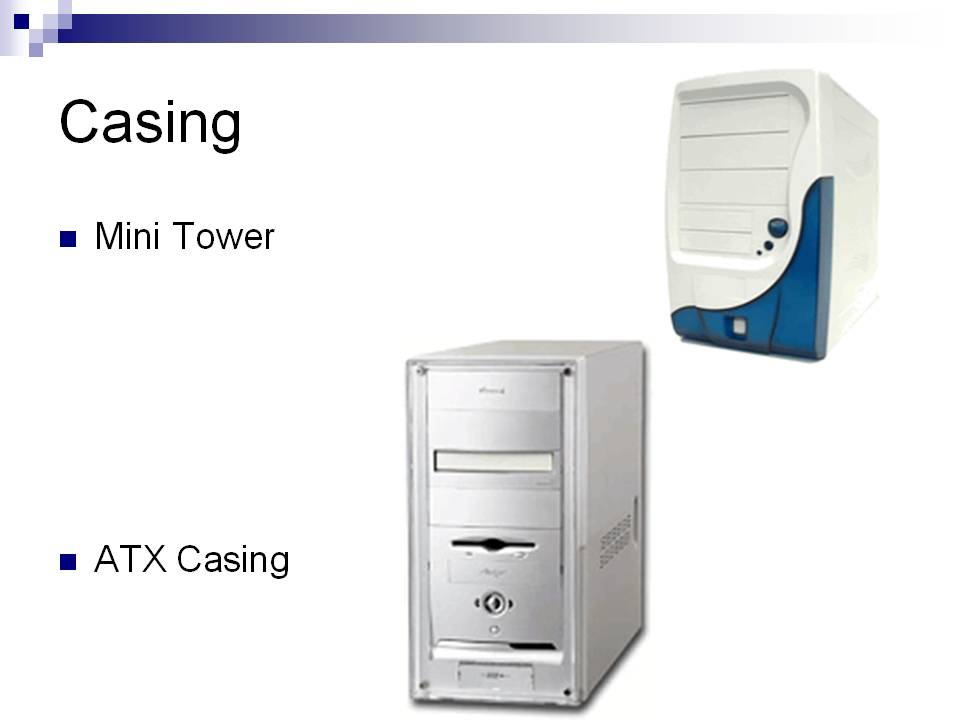
System Case
System case is the box that holds the different components of a computer. The method of opening a system case depends on the type of cases, or form factors that are available.
Different Form Factor of System Case
The system cases come in different shapes and sizes, such as :
_ Mid-Tower
_ Full-Tower
_ Desktop/HTPC
_ MicroATX
_ FlexATX
_ Rack Mount
To ensure compatibility with the power supply and the motherboard, you must ensure that the case is of the correct form factor.
Opening the Case
You have to decide a few things before performing the first step of assembling the computer. You will have to decide the type of internal components you require, such as :
_ System case
_ Motherboard
_ Processor
_ Memory
_ Keyboard
_ Mouse
_ DVD-ROM
_ Hard Drive
_ Video Card
_ Sound Card
The first step in assembling the computer involves opening an empty system case.
Hands on exercise
To open the system case: 1. You need to turn the knob present on the side of the case and then slide out the lid. Turn the knob
System Case
_ At times, there are system cases that have two covers, right and the left, which you have to remove. You have to unscrew the required screws in order to remove the covers. 2. Slide out the lid.
Removing the System Case Cover
- Remove the system case and keep it aside so that the whole system can be seen.
Installing the Power Supply: How to build a computer
Power supply box is the unit that supplies electricity to all the internal components of a system that are connected to it. System cooling fan is a device that cools out the heat that the internal components of the system generate. Nowadays, the system case comes equipped with the power supply box and system-cooling fan. This section includes the steps to install the power supply and the cooling fan, if the system case does not have them installed.
Hands on exercise
To install the power supply box :
- Match the new power supply unit with the image of the power supply unit shown in the manual and then start the installation.
- Search the location of the power supply unit in the system case.
- Insert the power supply unit in the system case.
Inserting Method of the Power Supply Unit
- Align the screw holes of the system case with the screw holes of the power supply unit.
- Fix the screws of the system case with the screws of the power supply unit.
IFasten the Screws of the Power Supply
_ Hold the power supply box when you screw the first screw that holds the box from the system case to prevent it from falling down.
- Place the system-cooling fan below the power supply box.
Place the System Cooling Fan
- Fasten the screws to attach the fan from outside the system case.
Fasten the Screws of the System Cooling Fan
Also check for the LED that comes attached with the system case. The lights on the system case are called LEDs. Some of the LEDs such as Power LED are built into the case while others are the parts of the devices mounted on the case. You have to connect the LED to the motherboard as specified in the motherboard manual.

Configuring the Motherboard: How to build a computer
Motherboard is an important component in a computer. A motherboard can be used to identify the internal parts that a system can support. The motherboard must be configured before it is installed in the system. Motherboard configuration is done with the help of jumpers, which are red, black or white plastic caps. You must set the clock frequency, PCU voltage and other settings with the help of the jumpers
Best practice
- Study the motherboard manual thoroughly for instructions on configuration. The jumper settings vary in every motherboard.
- Do not take the motherboard or the components out of the antistatic bag unless you are about to begin configuration.
- Thoroughly inspect the motherboard for any signs of damage to the connectors, jumpers or connectors on the board.
Precautions
- Before touching the motherboard or the components, ground yourself and remove any static electricity in your body. You can do this by touching a safely grounded object or a metal object such as the power supply case. Static electricity can cause damage to the components of the motherboard and CPU. You can also use a grounded wristband for this purpose.
- Never touch the inside of any component where the ICs are placed. Always hold the components and the motherboard by their edges.
- Be very careful about the jumper settings. Any incorrect jumper settings on the motherboard will cause permanent damage and data loss.
- Some motherboard manufacturers set the jumper settings on the motherboard as required by the CPU and other hardware. Other manufacturers do not set the jumper settings as default. You must always cross-check the jumper settings to avoid serious problems later on.
- Take care not to confuse the labels on jumpers and connectors. Some motherboards have jumpers labeled as JP and connectors as J. If you are not careful, you may interchange the connectors and jumpers. Some motherboards even have connectors and jumpers both labeled as JP.
- Perform the jumper settings as per the actual bus speed and multiplier settings. Refer to the manual for these parameters of the motherboard.
Hands on exercise
To configure the motherboard :
- Try to physically locate all of the jumpers on the motherboard by looking at the motherboard picture provided in the manual.
- Set the jumpers for CPU voltage. New processors have two voltage specifications for the CPU and for the external voltages.
- Set the jumper settings for system bus speed and the multiplier. Some CPUs use a multiplier that is interpreted differently by the CPU.
- Some systems have a Flash BIOS jumper setting for enabling the Flash BIOS feature. Set this jumper to disabled.
- Some systems have a CMOS Clear jumper for clearing the contents of the CMOS memory.
This feature is required to clear the memory in case of a forgotten password. Ensure that this jumper setting is default, or you will not be able to make any BIOS settings. - A Battery Source jumper is available in some systems that decides whether the CMOS memory will be powered by the onboard battery or an external battery. Unless you are using an external battery, ensure that this setting is default (onboard battery).
- Some motherboards have Disable jumpers that allow you to enable or disable motherboard parts. Ensure that these jumpers are set properly. However, it is best not to disable any parts of the motherboard.
Installing the Motherboard: How to build a computer
Motherboard installation is a complicated task. You must read and understand the motherboard manual thoroughly before you attempt to install or configure the motherboard. You must be very careful while performing motherboard installation, as any incorrect step can cause permanent damage to the motherboard.
Best practice
- Turn off the system and remove the power cord from the socket.
- If you uninstall any component, never place it on the ground. You must always place it on an antistatic pad or in the bag that was provided with the component.
- Do not connect power to the system if you suspect any damaged parts on the motherboard.
Precautions
- Ensure that the motherboard power supply is switched off or that the power cord is detached from the power supply before you add or remove any components on the motherboard. If the motherboard power supply is switched on during installation, it will cause severe damage to the motherboard components.
Hands on exercise
Install the motherboard :
- Remove the system case.
- If the drive tray is removable, remove it out of the system case. This will make the process of motherboard installation easier.
Connecting to the Motherboard
- Fix the power connector from the power supply to the motherboard.
Fixing the Power Supply
- Fix the drive tray back into the system case. Ensure that the motherboard does not touch the system case or the drive tray directly. Touch the motherboard gently to ensure that it is rigid and tightly fixed. The motherboard should not bend when touched.
Fixing drive Tray to System Case
- Most of the present-day motherboards are provided with additional connector brackets for connecting USB ports, game ports and IEEE 1394. To properly connect the additional connector brackets, you must remove an adapter slot cover.
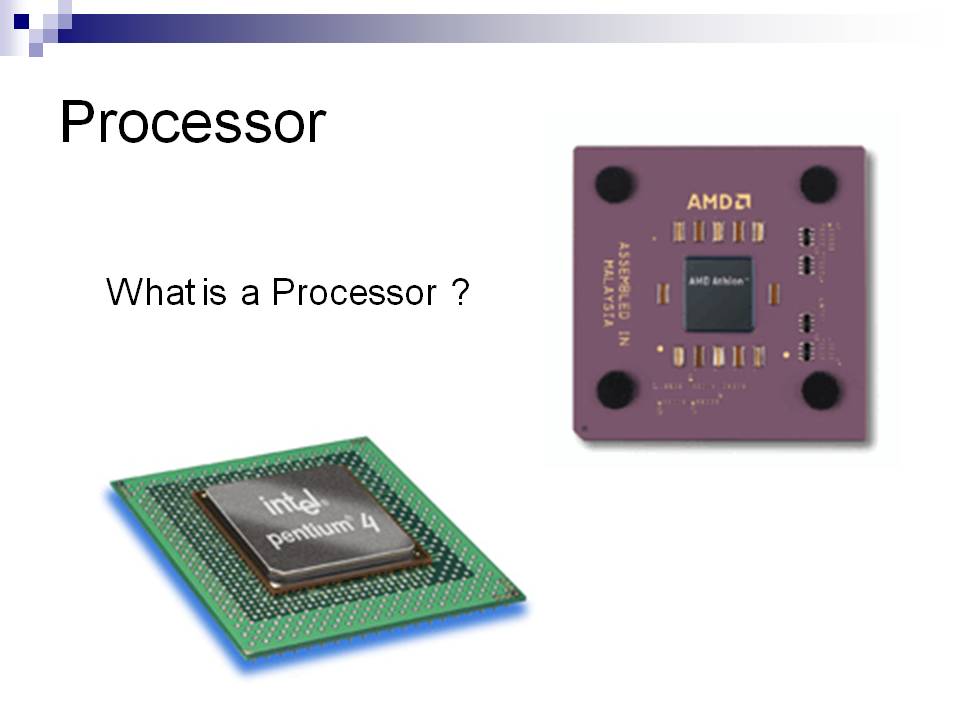
Installing the Microprocessor: How to build a computer
The microprocessor and the motherboard are dependent on each other. Before, you install microprocessor, you must check that the motherboard and the microprocessor voltage are compatible with each other.
Best practice
- Check the voltage requirements from the motherboard and the microprocessor documentation.
- Wear an anti-static wristband.
- Place the motherboard on the work desk.
The microprocessor and the motherboard are dependent on each other. Before you install a microprocessor, you must check that the motherboard and the microprocessor voltage are compatible with each other.
Hands on exercise
The Zero Insertion Force (ZIF) socket uses a lever that makes it simpler and safer to install the microprocessor on the motherboard. This socket also makes it easy to remove the microprocessor from the motherboard without damaging the pins located on the underside of the microprocessor or the microprocessor itself. To install the processor in the ZIF socket :
- Take the microprocessor out from the anti-static bag by holding the microprocessor at the edges.
- Check that all the pins on the underside of the microprocessor are straight.
- Locate the socket where the microprocessor must be installed.
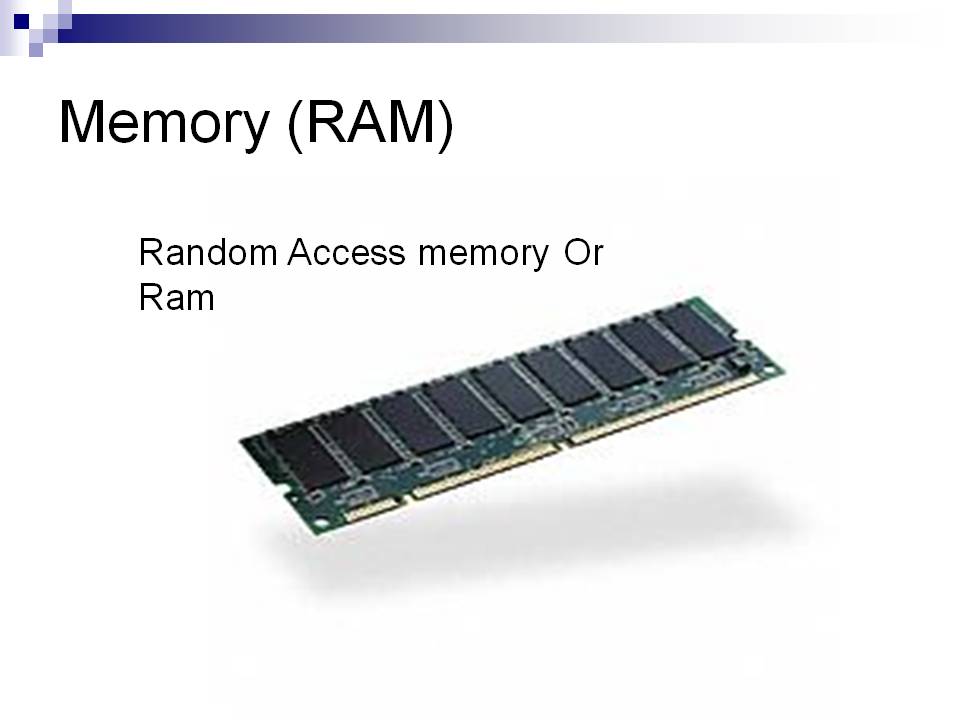
Installing the Memory: How to build a computer
RAM is the main memory of the system and is in the form of computer chip. RAM provides fast storage for the computer. These chips plug into special connectors called RAM slots or memory sockets in your computer.
Best practice
- Check the number of memory sockets present on the motherboard for installing the RAM module
Precautions
- Hold the RAM module by its edges. Do not touch the chips mounted on the RAM module
Hands on exercise
To install a RAM :
- Remove the anti-static cover of the RAM module.
- Check the notches of the RAM module.
- Hold the RAM module at an angle of 45 degree.
- Match the line of the RAM module notches with the notches of the memory socket.
- Place the RAM module on the memory socket in the perpendicular position. The chips placed on the module should be facing towards us.
- Align the metal connectors of the RAM module with the metal connectors of the memory socket.
- Put a slight pressure while inserting the RAM module on the memory socket.
Notch 2
Notch 1 - Check whether all the pins of the RAM module are in line with the memory socket.
- Switch on the computer and follow the instructions given in the manual. The system may either
recognize the new RAM on itself or display a message to update the configuration settings. - Follow the manual for configuring the new RAM for the system.
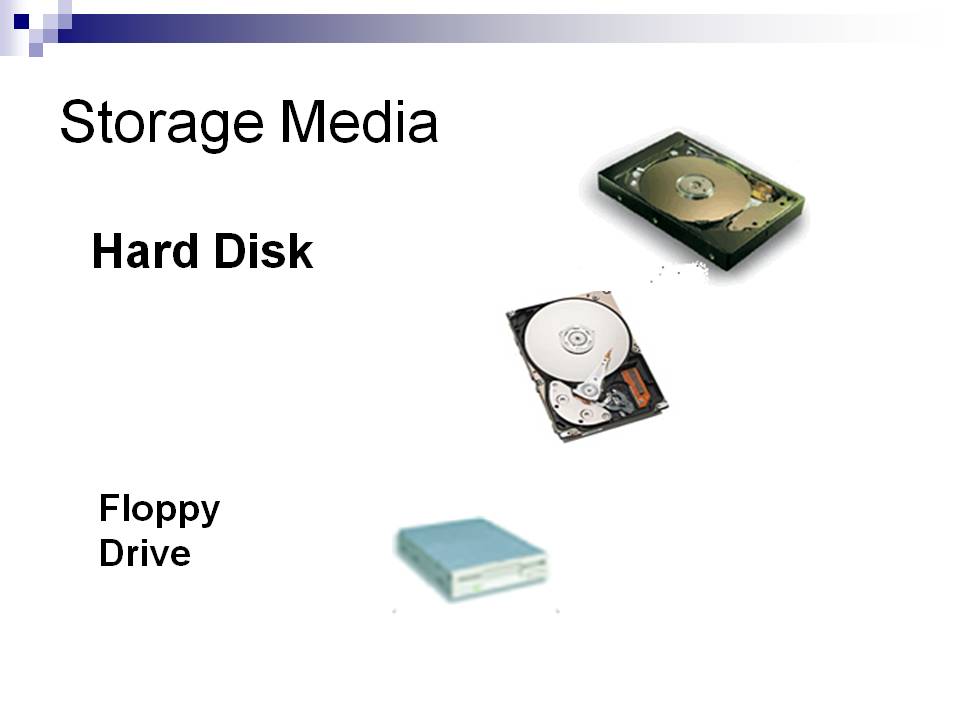
Mounting the Disk Drives: How to build a computer
Hard disk is one of the important devices in the PC. You can install more than one hard disk as per your requirements.
Best practices
- Check if the system supports the hard disk capacity.
- Check the type of the hard disk that you can install.
- Check the instructions and the settings specified on the label affixed on top of the hard disk.
- The hard disk may be pre-configured as master as per the factory settings. Let this setting be
as it is if you are installing only one hard disk on the system.
Precautions
- Switch off the power supply before opening up the system.
- Unplug all the cables of external devices connected to the system.
- Do not drop the hard disk.
- Inset the signal cables carefully into the hard disk taking care not to damage the pins.
- Ensure that the marking and the signal cable is towards the power cable connector on the hard disk.
Hands on exercise
To install the hard disk :
- Configure one hard disk as master and the other as a slave if you are installing two hard disks in the system on the same SATA cable.
- Open the system case.
- Locate an empty drive bay in the system case.
- Insert the hard disk into the drive bay and attach screws to hold it in place.
- Connect one end of the signal cable to the motherboard.
Inserting Signal Cable on the Motherboard
- Connect the other end of the signal cable to the hard disk.
- Inserting Signal Cable on the Hard Disk
- Connect the power cable to the hard disk. Red marking
Precautions
- Connect one end of the data cable to the motherboard.
- Connect the other end of the data cable to the floppy disk drive according to the drive letter that must be assigned to the floppy disk drive. Power Cable

Mounting a DVD: How to build a computer
Installing the DVD drive connects the system and the DVD drive. You must read the documentation supplied with the DVD drive and the motherboard to check if the two are compatible. You may also have to configure the DVD drive after installing it using the system BIOS.
Best practice
- Write the details mentioned on the DVD drive label such as the model number, and the serial number, in a safe place such as a diary.
- Read the DVD drive documentation thoroughly.
- Check if there is a vacant slot available on the front panel of the system case to install the CD drive.
- Check the motherboard to see if you can install another SATA cable, or if you must use the SATA cable connecting the hard disk to the motherboard.
- If you are using the hard disk SATA cable, check if it can accommodate the DVD drive. Note that you have to change the SATA cable if it has only one connector with one that has multiple connectors.
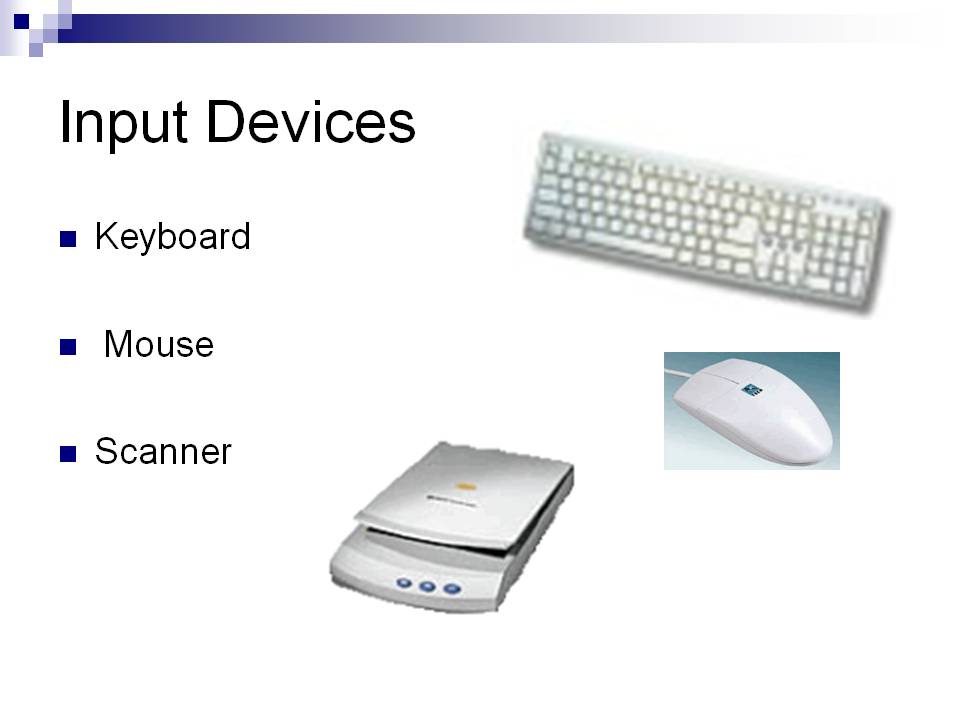
Connecting the mouse: How to build a computer
Depending on the type of your mouse, you will connect it to the appropriate port on the back of the computer.
Best practice
- Read the instruction manual of the device thoroughly.
- After unpacking the device, check it for any signs of damage or missing parts.
- Check the movement of the mouse by rolling it on the mouse pad.
- Check the device and manual thoroughly to find the port that it will connect to.
- Before connecting the mouse to the computer, it is safest to turn the computer off and unplug it. If your mouse is a USB device, your computer may be kept on.
- If the pins bend while connecting it to the port you can realign the pins gently using a flat head screwdriver.
Hands on exercise
To connect a mouse :
- Connect the USB mouse to the USB port on the PC. If there are other USB devices, connect the mouse to the USB hub. To configure mouse settings in CMOS :
- If you installed a serial mouse, check the CMOS settings to ensure that the serial or COM ports are enabled and assigned.
- If you installed a USB mouse, check the CMOS settings to ensure that the USB is enabled. Also, ensure that USB Legacy Support is enabled.
Connecting the Keyboard: How to build a computer
Depending on the type of your keyboard, you will connect it to the appropriate port on the back of the computer.
Best practice
- Read the instruction manual of the device thoroughly.
- After unpacking the device, check it for any signs of damage or missing parts.
- Check the device and manual thoroughly to find the port that it will connect to.
- Before connecting the keyboard to the computer, it is safest to turn the computer off and unplug it. If your keyboard is a USB device, your computer may be kept on.
- If the pins bend while connecting it to the port you can realign the pins gently using a flat head screwdriver.
Hands on exercise
To connect a keyboard :
- Connect the USB keyboard to the USB port on the PC. If there are other USB devices, connect the keyboard to the USB hub. You will have to install the driver for your keyboard if it has additional advanced features. You will also have to install the software for the keyboard in this case. Refer to the keyboard manual.
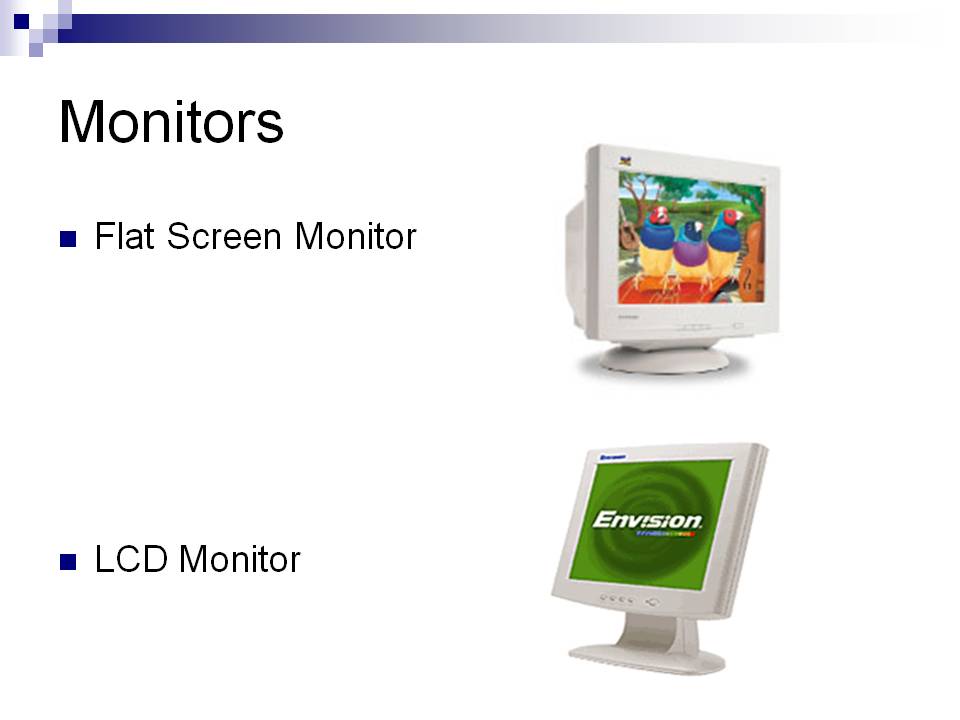
Installing Monitor: How to build a computer
Monitor is one of the important output devices. The monitor must be installed by attaching the signal cable to the system and the power cord to the power outlet. Installing monitor involves installing the monitor stand and the monitor itself.
Best practice
- Check the back of the system case to check if the power cord from the monitor can be connected to the system power supply. The power cord connecting the monitor to the system appears. Connect to the monitor Connect to the system
Precaution
- Ensure that the power supply is switched off before installing or uninstalling any hardware.
Hands on exercise
To install the monitor stand : 1. Turn the monitor upside-down.
Upside-down Monitor
- Place the stand over the base of the monitor.
- Slide the base to lock it to the monitor.
Locking the Base to the Monitor
- Turn the monitor right side up. To install the monitor :
- Connect one end of the power cord to the power port at the back of the monitor.
- Connect the other end of the power cord to the power outlet or to the system power supply case.
- Check the monitor using the built-in Power On Self Test (POST).
- Connect one end of the signal cable to the video port at the back of the monitor, if it is not already connected to the monitor.
- Connect the other end of the signal cable to the back of the system case, to the video adapter.
- Turn the hand screws of the signal cable to lock the signal cable to the system.