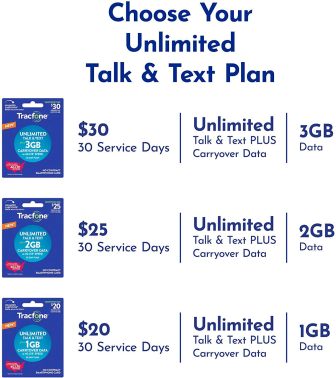At this point, Feature Update To Windows 10, version 1903 – Error 0x80080008 are a common sight for Windows users. Older versions of this system, people can use different tricks to disable the updates. However, with Windows 10, there is only small you can do to stop the procedure. The smartest choice you have is to postpone the installation.
One of the recurring update errors is that the one with the code 0x80080008. When you see this error code, you’ll notice that the upgrade procedure gets stuck or some of the documents aren’t successfully downloaded and installed. If you want to understand how to fix Windows 10 upgrade error 80080008, you’re in luck. In this article, we’ll talk about some of the best workarounds for this situation. While our solutions work great for Windows 10, they’re also applicable for older systems such as Windows 8, Windows 8.1, and Windows 7.
Contents
Common Scenarios Related to the feature update to Windows 10, version 1903 – error 0x80080008
Before we know how to fix Windows 10 upgrade malfunction feature update to windows 10, version 1903 – error 0x80080008, it Would be greatest if we discuss some of the typical issues related to it. This way, you may gain a clearer idea of how to prevent the error from appearing again.
Windows upgrade failed — The error 0x80080008 can cause the upgrades to stop working. You ought to be able to resolve this issue by disabling your third-party anti virus. A good workaround is to manually download the upgrades. We’ll go over these options below.
0x80080008 Server 2016 — A lot of users also reported problems with Windows Server 2016. Our methods are designed to resolve the mistake 0x80080008 on Windows 10, but some of them should apply to Windows 2016.
Option 1: Disabling your Anti-Virus
Some users are getting error 0x80080008 can appear due To problems with third-party anti-virus programs. If you’ve got one, consider disabling it and check if the update will push. But if this doesn’t work, we advocate eliminating your antivirus entirely. Whether this solution eliminates this error, then it is high time you switched into another security instrument.
There Are Numerous anti-virus apps on the market, but the one that Will give you optimum protection without interfering with your own system is Avast Anti-Malware. What’s more, this dependable tool can detect attacks and dangers that Windows Defender could miss.
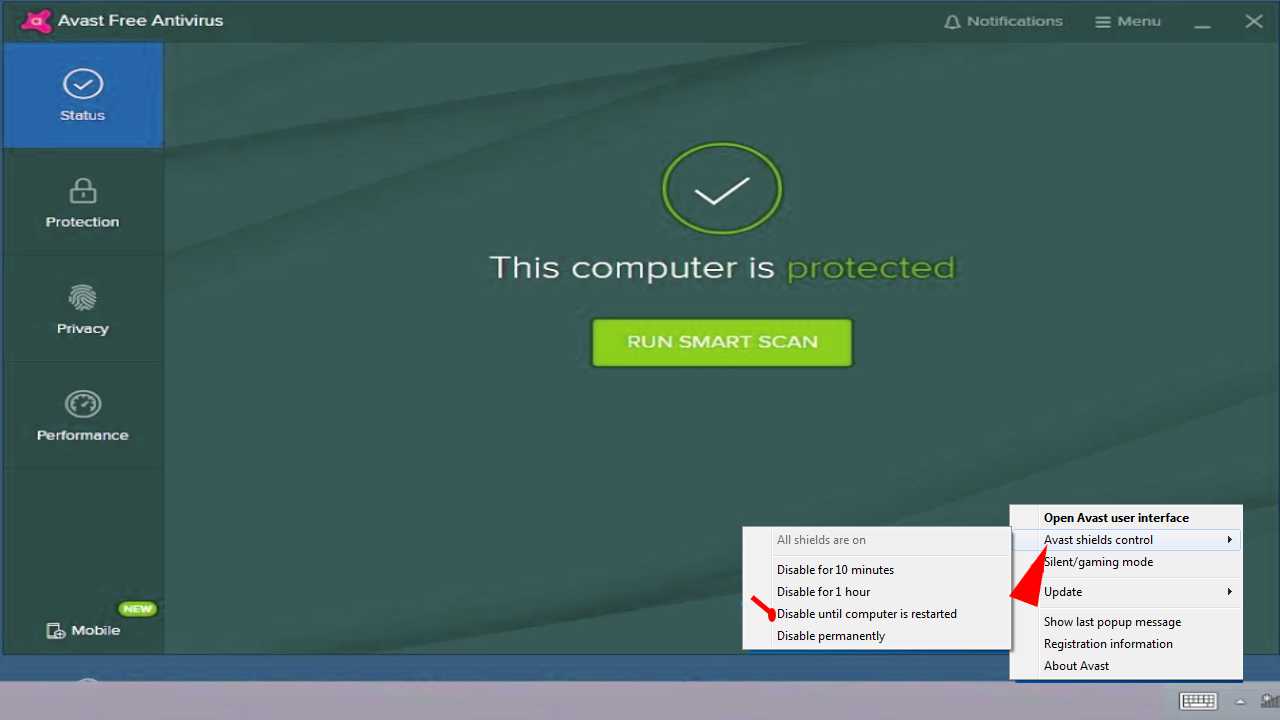
Option 2: Performing SFC and DISM Scans
If the mistake 0x80080008 keeps on coming back, then There Has to Be something Wrong with your installation. It is possible that you will find corrupted or damaged system files in your computer. Luckily, this can be easily fixed by performing an SFC scan. You can do this by following these steps:
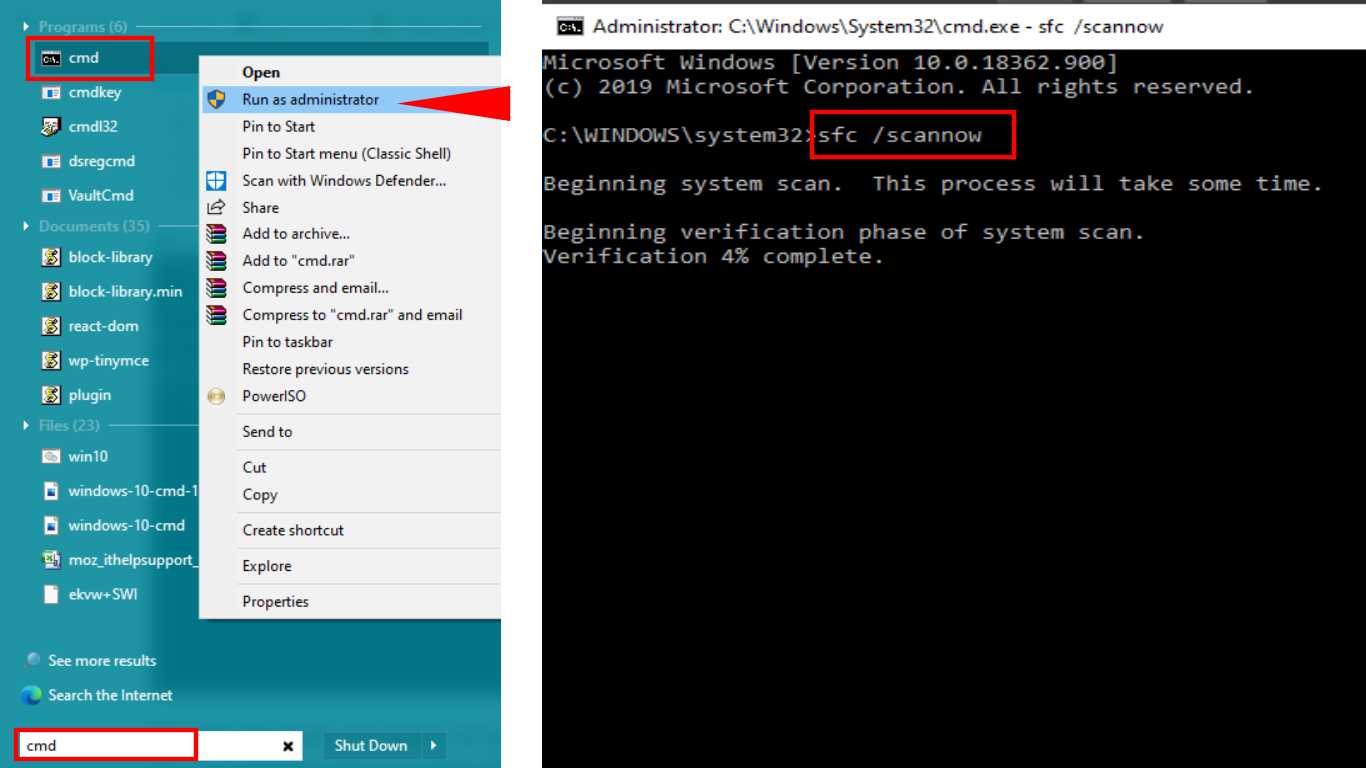
- On your keyboard, press Windows Key+S.
- Sort “command prompt” (no quotes).
- Right-click Command Prompt from the results, then select Run as Administrator.
- Once Command Prompt is up, type “sfc/scannow” (no quotes), then press Enter.
sfc/scannow
DISM Scans
The tool will find and repair corrupt files. The procedure may take A few minutes. So, it’s important that you prevent interfering with it. But in case the SFC scan doesn’t get rid of this issue, you can try conducting a DISM scan.
Run the following command:
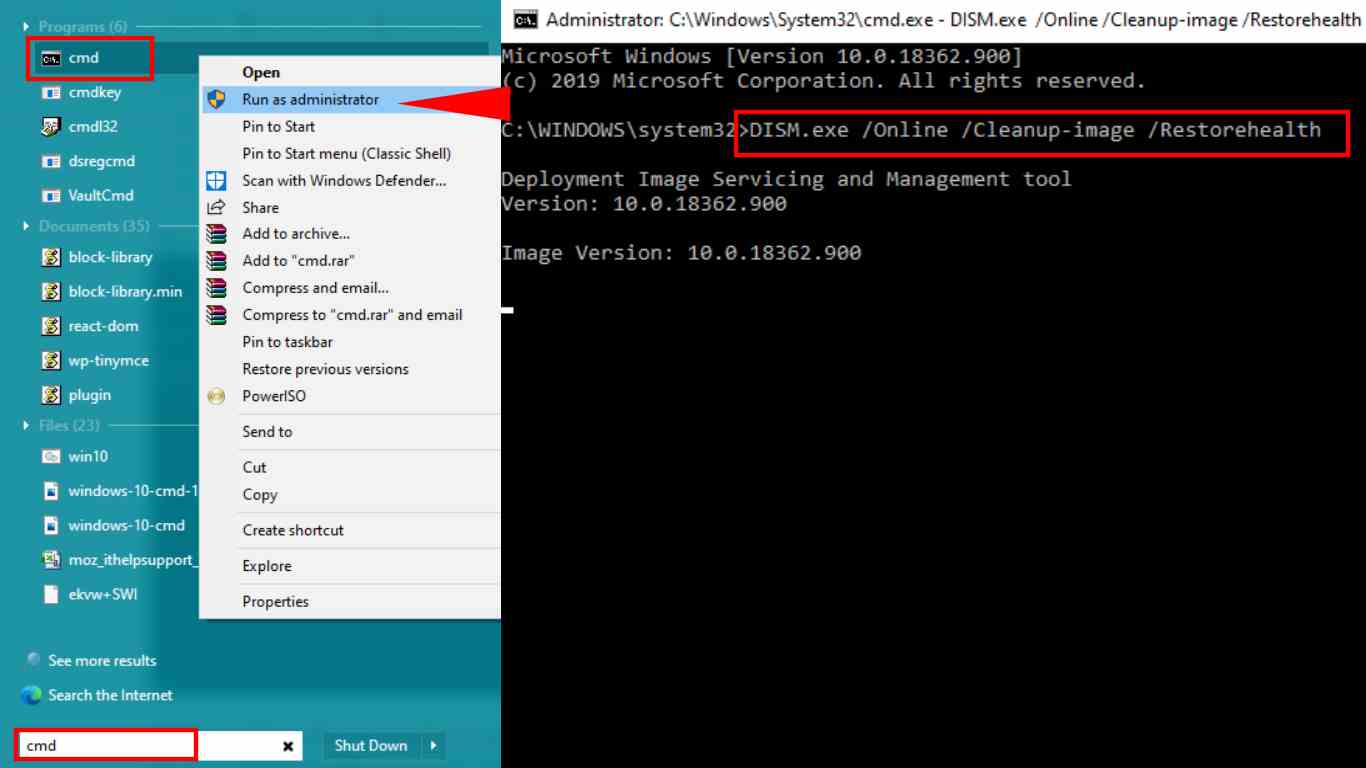
DISM.exe /Online /Cleanup-image /Restorehealth
If the DISM scan can not get the documents online, you may employ your installation media. Insert your USB flash drive or DVD, then run the following command:
DISM.exe / / Online /Cleanup-Image /RestoreHealth /Source:C:\RepairSourceWindows /LimitAccess
Remember to replace ‘C:\RepairSourceWindows‘ with your USB flash drive’s or DVD’s path. After the scanning is complete, check if the error persists.
If you’re going to use your setup flash drive or DVD in Running the DISM scan, we recommend upgrading your drivers first. This manner, you’ll be able to resolve the matter and set up the Windows upgrades without any problem. You can conveniently do this by using a trusted tool such as DriverPack Solution.
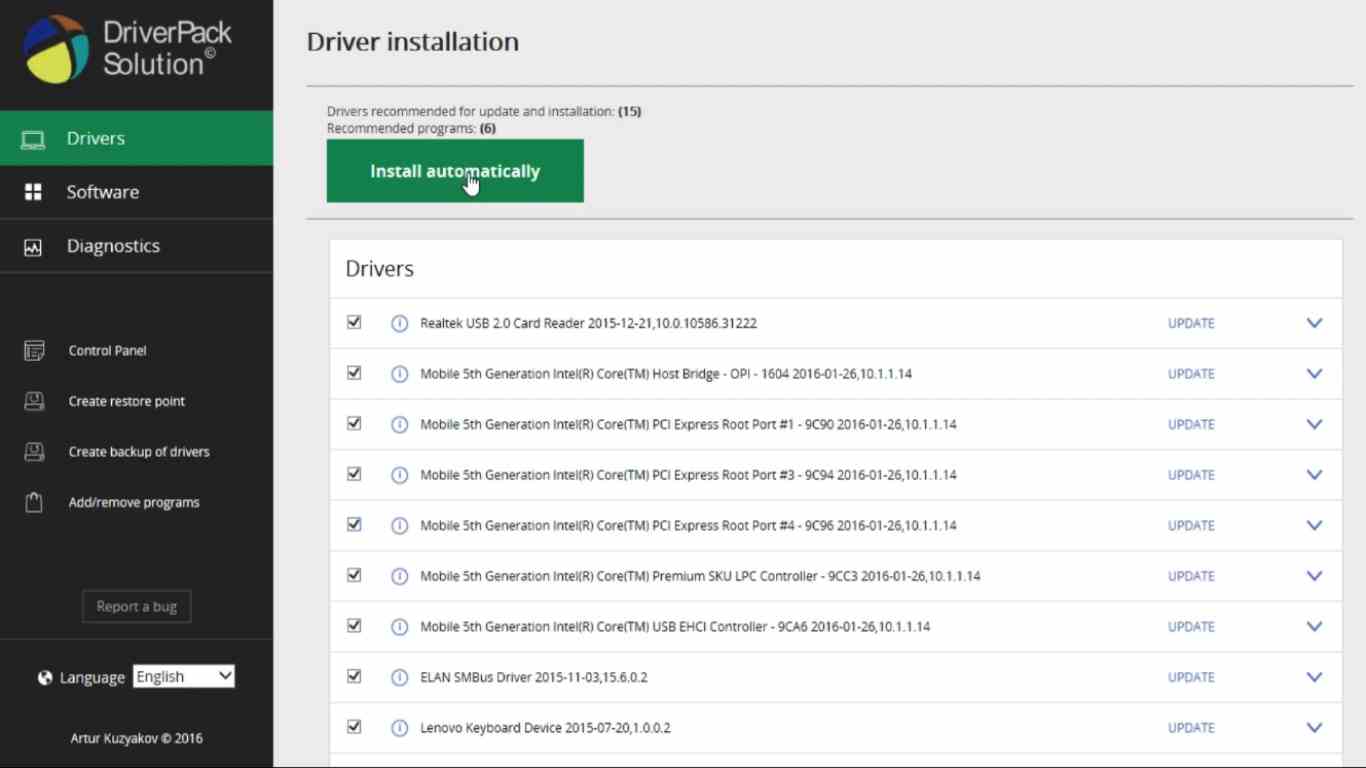
Option 3: Restarting the components of your own Windows update
It’s also possible that particular components of Windows upgrade are Causing the mistake 0x80080008 to seem. Just restart them by following the directions below:
Open RUN press Windows Key + R after that use below commond.
net stop wuauserv
net stop cryptSvc
net stop bits
net stop msiserver
ren C:\Windows\SoftwareDistribution SoftwareDistribution.old
ren C:\Windows\System32\catroot2 Catroot2.old
net start wuauserv
net start cryptSvc
net start bits
net start msiserver
Option 4: Manually downloading the upgrade
If the error 0x80080008 is blocking the update process, among those Perfect workarounds is to manually download and install the components. You can do this by following these steps:
- The first thing you have to do is acquire the KB number of the update you need to download. You may go to the Windows Update part in your system or see the Windows Update History website.
- As soon as you’ve taken notice of the KB amount of this update, visit the Microsoft Update Catalog site. Type the KB amount of the upgrade in the research field.
- You will see a listing of downloadable updates. Look for the one that matches your system design.
- Click on the Download button.
After following these steps, your system will likely be updated and your Problem will be resolved. It’s worth noting that this is merely a workaround and it doesn’t fix the core issue. Consequently, if a new update is rolled out, then the error 0x80080008 might return.
Option 5: Restarting BITS solutions Services,
Such as the Background Intelligent Transfer Service (BITS). In some cases, this service may crash and prevent you from completing the upgrade procedure. What you would need to do is restart the service. Just follow the steps below:
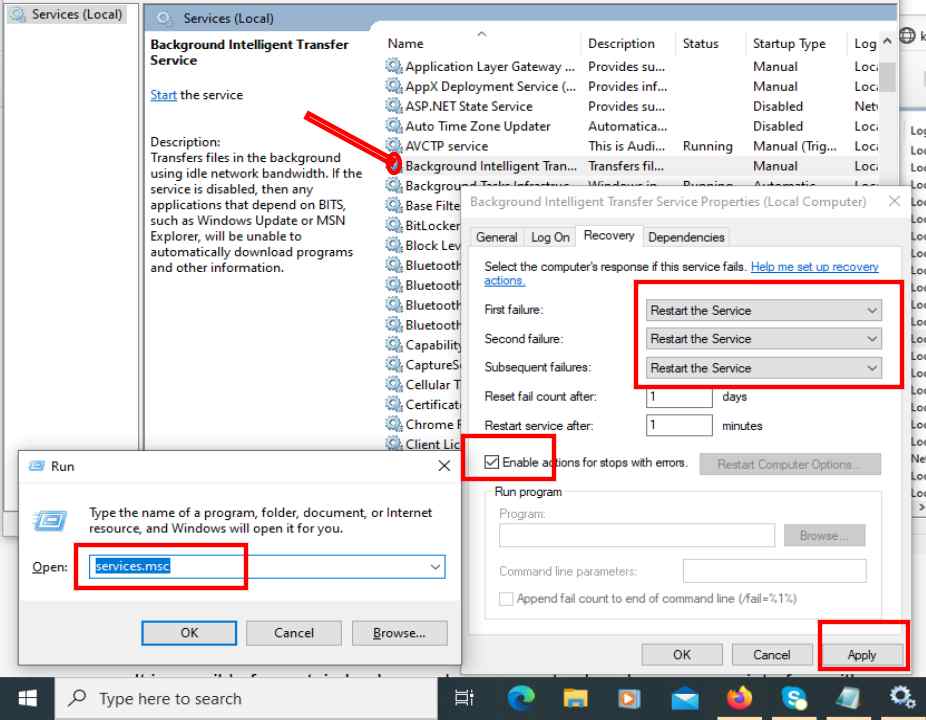
- On your computer, press Windows Key+R. This should start the Run dialog box.
- Type “services.msc” (no quotes), then hit Enter.
- Scroll down till you locate Background Intelligent Transfer Service (BITS). Double-click it.
- In case you observe that the service is set to’Stopped’, click the Start button.
- Go into the Recovery tab and ensure that First Failure and Secondly Failure are set to Restart the Service.
Option 6: Using Safe Boot mode
It is possible for particular background procedures to slow down or even Interfere with the upgrade. You may try to tweak your providers to ensure that nothing will battle with the update. To do so, follow these instructions.
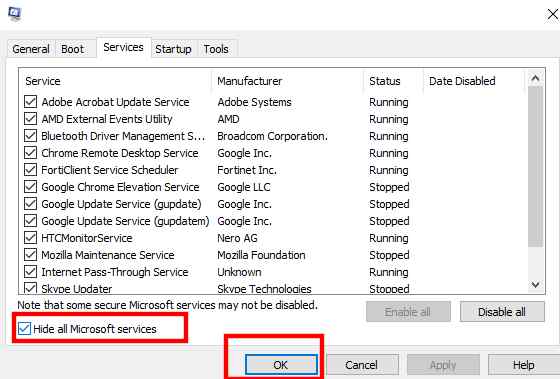
- Press Windows Key+R on your computer.
- Type “msconfig” (no quotes), then hit Enter.
- Click the Services tab, then select the Hide all Microsoft Services option.
- Click Disable All, then click Apply
- Click the Startup tab, then choose Open Task Manager.
- Disable the Startup programs one by one.
- Restart your computer and try installing the upgrades again.
Option 7: Use Media Creation Tool
Some users reported They had managed to get rid of the mistake 0x80080008 by performing an in-place upgrade. This method permits you to install the most recent version of your operating system without even touching your files and applications. Here is how you do it:
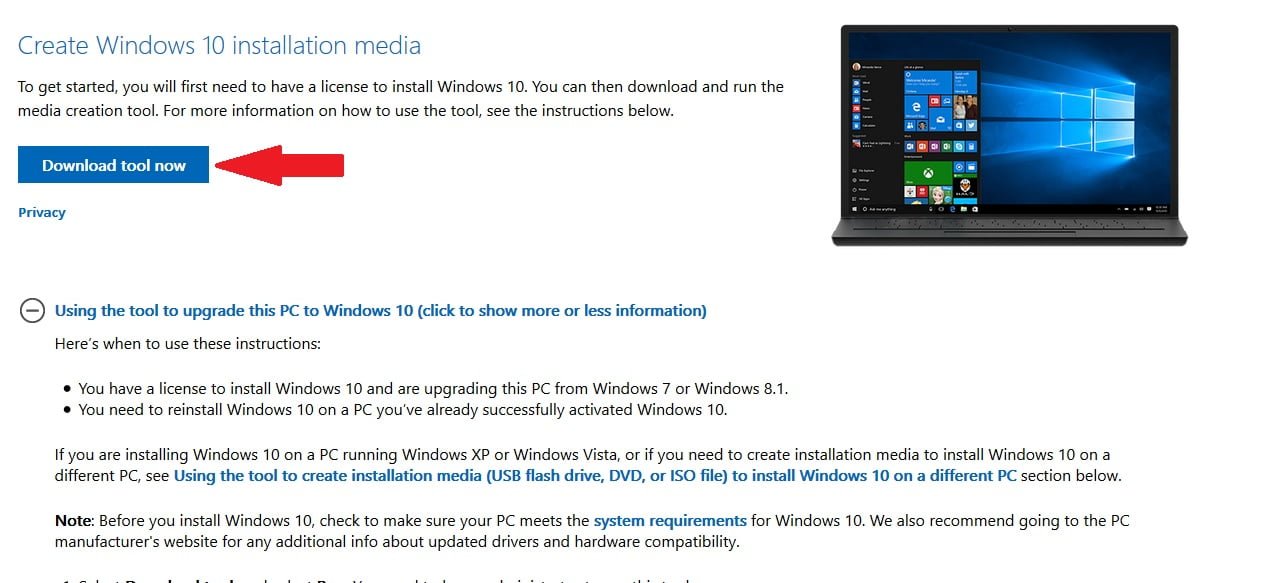
- Visit Microsoft’s website and download the Media Creation Tool.
- Pick Update this PC Now, then click Next. The setup will now prepare the necessary files.
- Select’Download and install updates (recommended)’, then click on Next.
- Follow the on-screen instructions until you reach the screen which says,’Ready to set up.’ Click on change what to keep’.
- Don’t forget to choose’Keep private files and programs’, then click Next.
Doing these measures should update your Windows system into the most recent Variant. What’s more, the procedure will permanently get rid of the mistake feature update to windows 10, version 1903 – error 0x80080008.
How to Fix Auto Restart Problems In Windows 11
System Thread Exception Not Handled In Windows 10 Solution