Are you excited about the new Windows 11 operating system and can’t wait to get your hands on it? Well, look no further than the Windows 11 Media Creation Tool! This tool allows you to easily create a bootable USB drive or DVD with the latest version of Windows 11. But how exactly does it work, and what is the installation process like? In this blog post, we’ll walk you through everything you need to know about using the Windows 11 Media Creation Tool and installing Windows 11 on your device. So sit back, relax, and let’s dive into the world of Windows 11!
Contents
What is the windows 11 media creation tool?
The Windows 11 Media Creation Tool is a software program developed by Microsoft that allows users to create a bootable USB drive or DVD containing the latest version of Windows 11. This tool is particularly useful for those who want to upgrade their current operating system, reinstall Windows 11, or perform a clean installation on a new device.
Free Download Windows 11iso
With the help of this tool, you can download and install the latest updates while creating your installation media. This means that you’ll be able to access all of the newest features and security patches right from the start.
One important thing to note is that in order to use the Windows 11 Media Creation Tool, you’ll need a valid license key for either Windows 10 or Windows 11. This will allow you to activate your copy of Windows 11 after installation and ensure that it remains up-to-date with future updates.
The Windows 11 Media Creation Tool is an essential piece of software for anyone looking to install or upgrade their operating system. Its ease-of-use and ability to keep your system up-to-date make it an invaluable resource in today’s fast-paced world.
What is the windows 11 installation process?
The windows 11 installation process is the procedure that allows you to install the latest Windows operating system on your device. With this new version, Microsoft has introduced several improvements and features compared to its predecessor, Windows 10.
Free Download Windows 11iso
One of the significant changes in the installation process is that it now requires a minimum of 64-bit architecture for compatibility reasons. It’s also important to note that your device needs to meet specific hardware requirements before proceeding with the installation.
To start installing Windows 11, you must first download and run the Media Creation tool or use an windows 11iso file image. You’ll be presented with various options such as choosing language preferences and selecting either a custom or upgrade option.
Afterward, you’ll need to accept their terms and conditions before starting with the actual installation process. This part may take some time depending on your device specifications but once completed; congratulations! You’re now running on Windows 11!
There are various steps involved when it comes down to installing windows 11 onto your machine – but by following them step-by-step outlined above should guide you through each stage successfully!
How to use the windows 11 media creation tool?
If you’re planning to install Windows 11 on your PC or laptop, the first thing you need is the Windows 11 Media Creation Tool. This tool will help you create a bootable USB drive or DVD that you can use to install Windows 11.
To start using the media creation tool, download it from Microsoft’s official website and run it. The first step is to accept the terms and conditions of use. Then, select “Create installation media (USB flash drive, DVD, or windows 11iso file) for another PC” and click “Next.”
Choose your preferred language, edition (Windows 11 Home or Pro), architecture (32-bit or 64-bit), and which type of media you want to create: USB flash drive or windows 11iso file.
If you choose a USB flash drive as your preferred media type, connect it to your computer and select it from the list of available devices in the next window. If you choose an windows 11iso file instead, save it in a location where you can easily access it later.
Once everything is set up according to your preferences, click “Next” again and wait until the tool finishes downloading all necessary files before creating your chosen installation medium.
In summary, using the Windows 11 Media Creation Tool is easy if done correctly by following these steps mentioned above. With this tool at hand now that makes things much easier when installing windows on any compatible device!
How to install windows 11?
Installing Windows 11 can seem like a daunting task, but it’s actually quite straightforward. Before you begin, make sure that your device meets the minimum system requirements for Windows 11 and that you have a valid product key or digital license.
To start the installation process, insert the Windows 11 installation media (such as a USB drive or DVD) into your computer and restart it. Press any key to boot from the installation media when prompted.
Next, select your language preferences and click “Install Now.” Enter your product key or select “I don’t have a product key” if you don’t have one yet. Read and accept the license terms before clicking “Next.”
Select whether to upgrade an existing version of Windows or perform a clean install. If upgrading, follow the prompts to save files and settings before continuing with the upgrade.
If performing a clean install, choose where to install Windows 11 on your hard drive or SSD. Follow any additional prompts related to partitions or formatting options.
Once everything is set up correctly, sit back and wait for the installation process to complete! Afterward, customize your new operating system by setting up user accounts and installing necessary drivers/software.
Pros and cons of using the windows 11 media creation tool
The Windows 11 Media Creation Tool is a handy tool that can make the installation process of this operating system much easier. However, there are some pros and cons to using this tool.
One of the biggest advantages of the Windows 11 Media Creation Tool is that it allows you to create your own bootable USB drive or DVD for installing the operating system. This means that you don’t have to rely on pre-installed software or other methods for getting Windows 11 onto your computer.
Another pro of using the Windows 11 Media Creation Tool is its simplicity. The interface is straightforward and easy-to-use, even if you’re not tech-savvy. It walks you through each step of creating a bootable device, which makes things faster and more efficient.
On the downside, one con of using this tool is that it requires an internet connection to download all necessary files during installation. If you have limited data or slow internet speeds, this may be a problem.
Additionally, when creating a bootable device with the media creation tool, it erases everything on your chosen storage device. So before going ahead with it, ensure that any important data has been backed up elsewhere.
While there are some downsides to using the Windows 11 Media Creation Tool like requiring an internet connection for downloading files during installation and erasing everything on your chosen storage device; nevertheless its benefits outweigh its drawbacks as it’s simple and user-friendly allowing users to create their own bootable USB drive or DVD for installing windows without relying on pre-installed software or other methods
Alternatives to the windows 11 media creation tool
While the Windows 11 Media Creation Tool is a convenient option for creating an installation media, it’s not the only one available. Here are some alternatives you can consider if you prefer to use something different:
1. Rufus – This free and open-source tool allows you to create bootable USB drives easily. It’s lightweight and straightforward, making it ideal for both beginners and advanced users.
2. UNetbootin – Another popular choice for creating bootable USB drives, UNetbootin supports various operating systems such as Linux, Windows, and macOS.
3. Etcher – This cross-platform solution offers a user-friendly interface that simplifies the process of creating bootable drives or SD cards.
4. WinToUSB – If you’re looking for software that lets you install Windows onto a portable drive instead of just creating an installation media, WinToUSB is worth considering.
5. Novicorp WinToFlash Lite– Similar to Rufus but with more options on formatting your flash drive before installing windows OS into it.
These alternatives offer similar features to the Windows 11 Media Creation Tool while also providing additional customization options that may suit your needs better
Why Use the Media Creation Tool?
The Windows 11 Media Creation Tool serves multiple purposes, making it an indispensable tool for Windows users:
- Upgrade Windows: You can use the tool to upgrade your current version of Windows (7, 8, 8.1) to Windows 11. This is especially useful if you want to take advantage of the latest features and security improvements.
- Create Installation Media: If you want to perform a clean installation of Windows 11 on a new computer or reinstall it on an existing one, the tool helps you create bootable USB drives or windows 11iso files for this purpose.
- Recovery and Troubleshooting: Having a bootable USB drive with Windows 11 can be a lifesaver if your system encounters issues. It can serve as a recovery tool or assist in troubleshooting various problems.
Steps to Use Windows 11 Media Creation Tool
Follow these steps to effectively use the Windows 11 Media Creation Tool:
1: Download the Tool
- Open your web browser and navigate to the official Microsoft website.
- Click on the “Download tool now” button. This will download the Media Creation Tool to your computer.
2: Run the Tool
- Locate the downloaded file (usually named “MediaCreationTool.exe”) and double-click on it to run the tool.
- If prompted by User Account Control (UAC), click “Yes” to allow the tool to make changes to your device.
3: Choose an Option
- Upon launching the tool, you’ll be presented with two options:
- “Upgrade this PC now”: Select this option if you want to upgrade the current PC you’re using.
- “Create installation media for another PC”: Choose this option if you want to create a bootable USB drive or download an windows 11iso file for use on a different computer.
- Click “Next” after selecting your preferred option.
4: Select Language, Edition, and Architecture
- Depending on your choice in the previous step, you’ll be asked to select the language, edition, and architecture (32-bit, 64-bit, or both) of Windows 11. These options will match your current settings if you’re upgrading.
- Choose the desired options and click “Next.”
5: Choose Media Type
- If you selected the option to create installation media, you’ll now choose the media type:
- “USB flash drive”: This option allows you to create a bootable USB drive for installation.
- “ISO file”: This option downloads an windows 11iso file that you can later use to create a bootable USB drive or burn to a DVD.
- Select your preferred media type and click “Next.”
6: Select Storage and Begin Downloading
- If you chose to create a bootable USB drive, insert the USB drive into your computer. The tool will detect it automatically.
- Select the appropriate storage drive and click “Next.”
- The tool will begin downloading the Windows 11 installation files or windows 11iso to your selected location. This process may take some time depending on your internet speed.
7: Create Installation Media (Optional)
- Once the download is complete, the tool will prompt you to create installation media.
- Follow the on-screen instructions to complete the process. If you’re using a USB drive, it will be formatted, and the installation files will be copied to it.
8: Finish
- Once the installation media is ready, you’ll see a “Your USB flash drive is ready” or “Your windows 11iso file is ready” message.
- Click “Finish” to close the tool.
Conclusion
The Windows 11 Media Creation Tool is an essential tool for those looking to install or upgrade their operating system. It simplifies the installation process and provides users with a user-friendly interface that makes it easy to create bootable media for installing Windows 11.
The tool also offers some advantages over alternative methods such as windows 11iso files directly from Microsoft’s website. The ability to select specific editions and languages of Windows 11, as well as having access to automatic updates during installation, are just a few examples.
However, there are also some drawbacks associated with the media creation tool. For example, it can take longer than other methods due to its size and download time requirements. Additionally, it may require additional steps before use depending on your current system configuration.
If you want an easy way to install or upgrade your operating system without any hassle, then using the Windows 11 Media Creation Tool might be right for you. With its convenient features and streamlined process, this tool is sure to make your life easier when dealing with software installations on your computer!


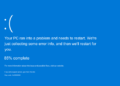


Comments 4