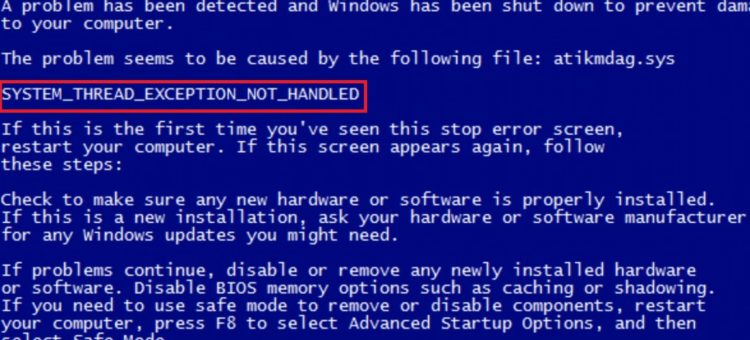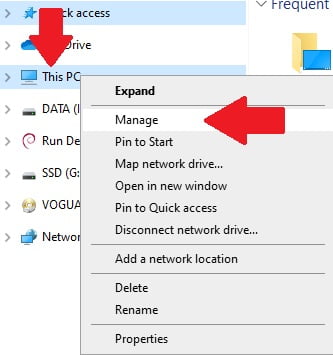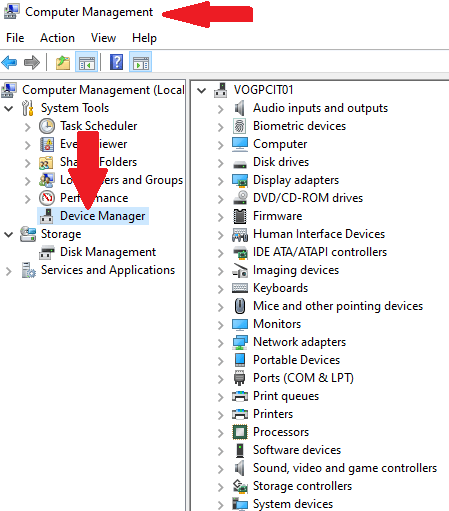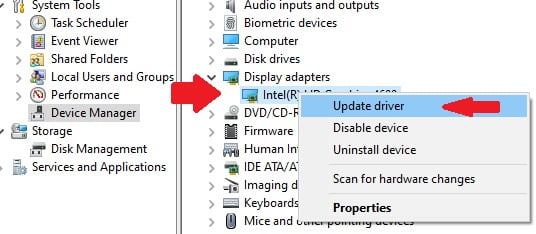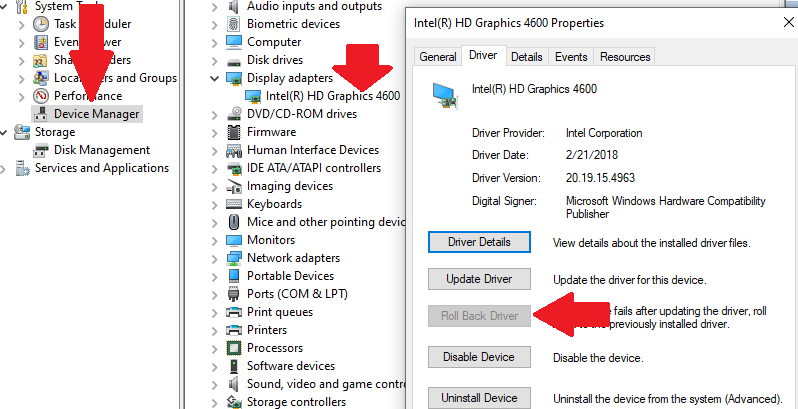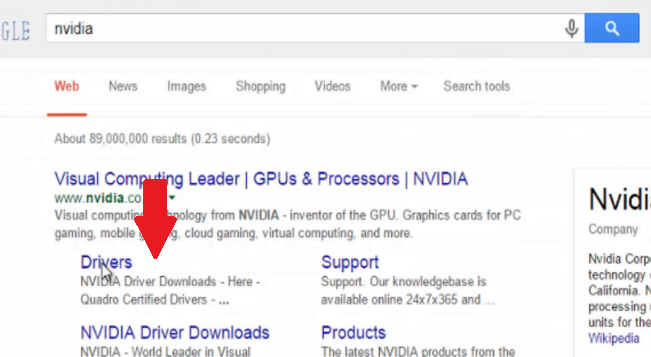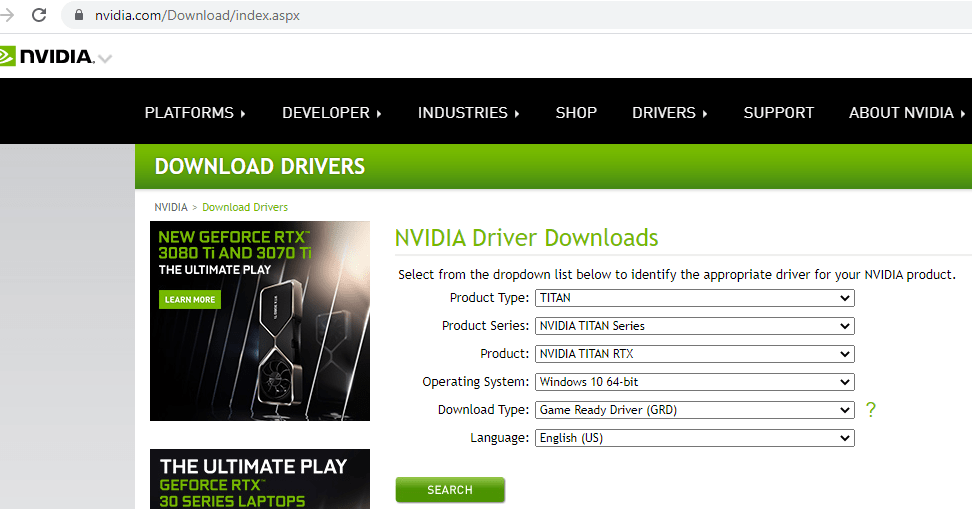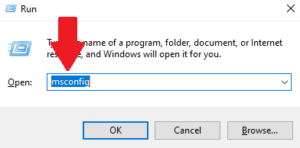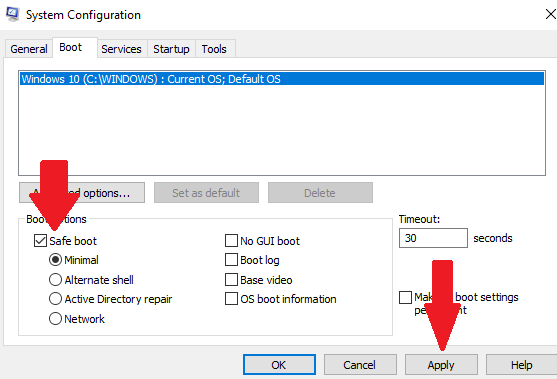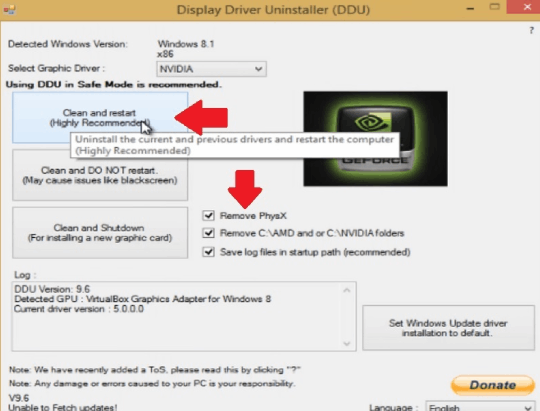Have you upgraded to Windows 8.1 or Windows 10? If you have, you might encounter the System thread exception not handled error message appearing on your display along side with the classic blue screen. Read this guide to learn more about this issue and how to fix the ”System thread exception not handled” error in Windows 8.1 or Windows 10.
Getting a blue screen error is one of the most frustrating things that can happen when using Windows. This screen with the “System Thread Exception Not Handled” error message at the bottom is a fairly common one. You should also see a file name after the error message in parenthesis. This is the file that Windows has determined as being the source of the problem.
Fixed: System_thread_exception_not_handled Error on Windows 10
Manually you can do that in Device managers numerous different ways again – device manager, but we’re going to show this way we can.
- Click on the >This PC or Whatever you’ve called it >right-click this, and you want to click >Manage.
Okay, and this will open up box Computer management. From there, you can see the Device manager that one. I’m in a Device manager, okay,
Another way to quickly open I’ll just quickly show >right-click on the start button, and you can Lookup in there, and you’ll see Device manager.
And this will open this up straight away like so depending on which way you want to go about it, but it’s both the same now once you’re inside. As you can see, your machine there now what you’re looking for is display adapters. And you can see your graphics adapter there.
But what we’re going to be looking for on your site will be AMD or Nvidia, and it will be left the name of your graphics card. Okay, now You could right-click on this and uninstall it. Another way if you wanted to, or you can use the method that I’m going to use. Also, you can come into the Properties area.
And you can also see the driver. There’s an option to Rollback, the driver. And another good way trying to go to an older version of the driving cases is an issue like that. But if you want to uninstall it, I advise you to click on uninstall and get rid of it. And
Download Latest version driver fix System_thread_exception_not_handled
Then download the latest version before you do all this, okay? So first off, you want to get onto the internet and Get your driver surf as long as it’s not completely blue screen in all.
The time you can do this option so you want to get on the internet and go to your NvIdia. And then you can click on drivers and. Then you can get the latest drivers for you and the same thing for and they pick automatically your graphics card.
You’ll know which graphics card you’ve got and then you select and then you download the drivers Okay, search, and it will let you download those drivers once you’ve got the latest drivers. You’re pretty much good to go the same thing for AMD
Educate your drivers now; once you’ve got your drivers, you want to go to safe mode okay. So now we’ve got our driver on our desktop ready to go and what we’re going to do is get into safe mode
System_thread_exception_not_handled error How to Fix: Open Safe Mode in Windows 8 or 10, 11
Now Windows 8or Windows 10 is a bit more trickier as long as you can get to the desktop for us for a little
While you can actually get into safe mode, we’re going to go to the run by right-clicking on the start button
Type in there, msconfig Just like I’ve got here, click okay and Once you’re inside. You will go to the boot tab there on the boot tab; there should be a few boot options.
Now once you finish this, you will need to remove this, but this will allow you to boot straight into safe mode.
Ok and apply this and okay and then restart the system.
Now your at the safe mode option. And what we want to do here is if you’re going to be doing it this way.
Download display driver uninstaller tool
I would advise you to uninstall using the display driver uninstaller tool this is a great program for getting rid of all the remnants from all those display drivers click on this okay, and then once you’ve got the display and installing you can see that it’s short for DDU. And We’ve got it selected on AMD at the moment now, depending whether you’ve got an AMD graphics driver or Nvidia, you would select which one you want uninstall Once you’ve done that. Okay.
So put the tick inside here to see AMD or the C NVidia folder that will have all those dots. files in you want to get rid of all of that stuff and replace it with a brand new graphics driver, okay? so depending on whether it’s on AMD or NvIdia that’s what you need to do here then click on this one at the top clean and restart.
That’s highly recommended. Now uninstall everything and remove all the remnants from that machine.
Do that once you’ve done that, you’re pretty much good to go; you can then reinstall your driver, which you’ve downloaded. Rebuild a system, and you should be okay?
How to remove safe mode in Windows 8 or 10, 11
Now before you go back to the desktop. You’ll need to come into the run area, so right-click on the start button type in a msconfig and Go back to that boot tab and then remove that safe boot tick under the boot Tab. After restart And should be back at a desktop. You can run in your new driver if you wish, but once you do that. You can look in your device manager. And you should have a new install of that driver now And hopefully, this will eradicate the issue. That you’re having with that blue screen. Now monitor it and see what happens and see how it goes now for the blue screens.
Go away You fix the problem if you still get into issues after this, then there’s something more sinister. If you’re overclocking your graphics card, you want us to drop that down at stock settings. And Do not overclock until you diagnose the problem. Okay? If you’re still having problems after that, it’s time to start searching for Hardware issues.
What is Microsoft Network Adapter Multiplexor Protocol And How is Work
How to Enabling Hyper-V for use on Windows 10