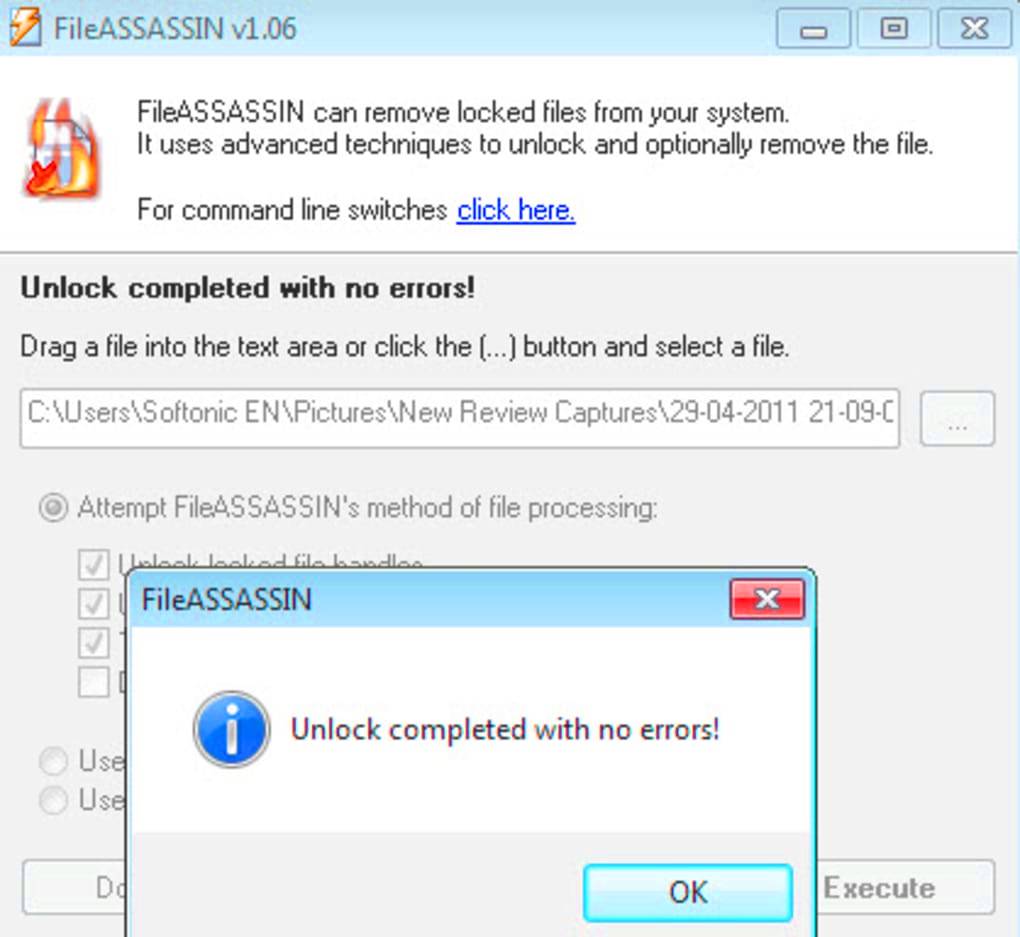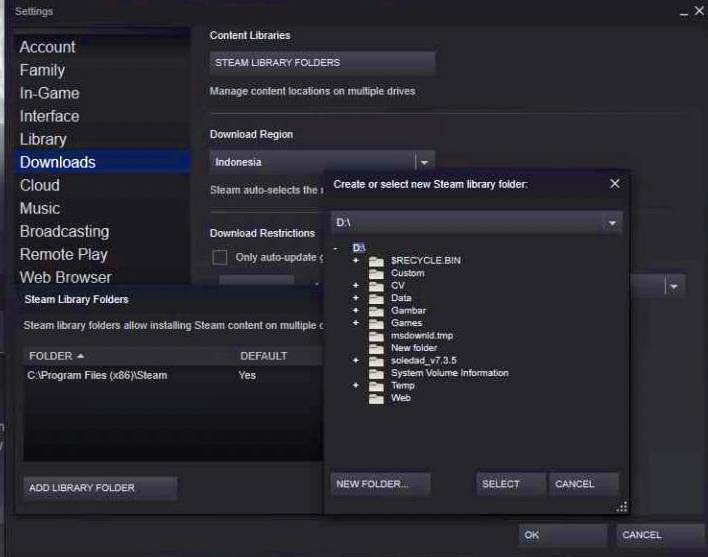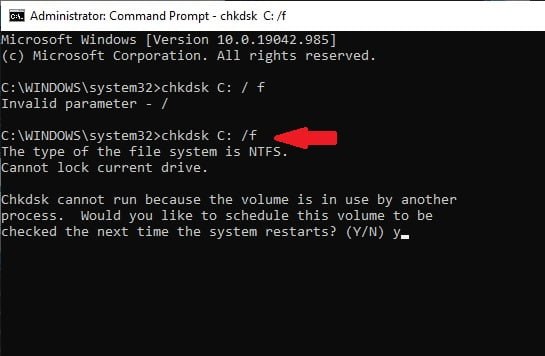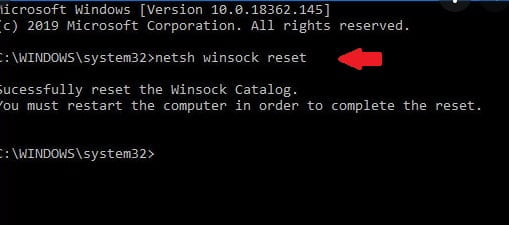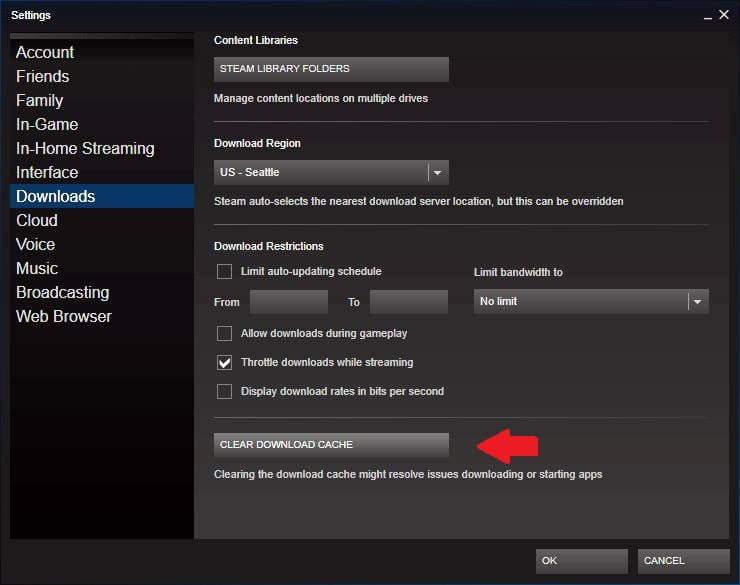Contents
What is Content File Locked Steam Error
This error is most commonly reported by updating the games. This means that error Steam Content File Locked the files it needs for updates. This is usually due to permissions issues.
Steam doesn’t always provide error details in a timely manner, but there are many tried-and-true ways to fix the problem.
1- Repair corrupt system files
Restoro can be downloaded and used to scan for corrupt files here If files are corrupted or missing, repair them. Then, check to see if the issue has been resolved.
2- Quick Fix Steam Content File Locked Error
I had the same issue, and I managed to fix it by uninstalling steam and deleting the folder from Program Files. Windows 10 wouldn’t let me do that so I had to use 3rd party software File Assassin. I then restarted my computer, reinstalled steam and it worked fine.
3- Change the Steam and Game Files Location
You can also try changing the location for the Steam installation or the game files if Method 1 fails. You may be able fix the “content-file locked Steam error” if you do this.
This is the tutorial for changing Steam or game file location.
- Go to Steam Client Click here Configurations
- Click Downloads Select Steam Library Folders.
- Select ADD LIBRARY FOLDER Click the button in the lower left corner to select the new Steam location.
- Close to Steam Client Go to your Directory of steam. (Please note that C:Program files Steam is the default location.
- You can delete the Exe All files, except User Data And Steam App Folders
- These files should be moved to the address you have specified in Step 3.
- To check if you can update Steam games, open Steam and log back in.
If Steam Content File Locked persists, please refer to the following content.
- Turn off your Steam.
- Navigate to the Steam relocation location.
- Move the Styeam App Folder from this directory to your desktop
- Uninstall Steam. This is to delete your Steam settings from your computer.
- Install Steam again at the original location you chose.
- The SteamApps Folder to the new Steam Directory. This will copy all your game content, saved games, and settings.
- Start Steam and log in with your credentials. You will be able play Steam after you verify the integrity of Steam’s game files.
4- Test Antivirus
Your antivirus could be the cause of the problem in many cases. It is common for your antivirus to quarantine files in Steam as possible viruses. Here are some ways you can disable the antivirus so that your game can be updated.
McAfee Antivirus
McAfee cannot exclude files from real-time scanning. The only way to disable McAfee’s antivirus completely is until the game has been updated. Open McAfee, and then select “Delete Antivirus”Spyware and virus protection“. You will find the option to “Real-Time Scanning“. Select that option to turn it off.
Follow the instructions below to continue. Verify the integrity of game files.
- Restart your computer to relaunch Steam.
- Go to the library section, and right-click on the game that is causing you trouble.
- Click on the properties to open the Local Files tab.
- Steam will verify the integrity of your game files within a matter of minutes if you click on the button to verify.
After performing these steps, you should find that your Steam will not be able to detect any issues.
ESET NOD32
NOD32 can mark certain application files as malicious and quarantine them. This can often cause an error when updating a game. Navigate to the Steam directory you are currently using and copy the address. The default location of the Steam directory is
C:\Programfiles\Steam\Steam\Apps\common
After you have copied the address, open ESET NOD32. Then paste the location into Exclude from real-time scanning.
You will be fine if you follow the’verify integrity game files’ procedure.
Kaspersky AV
Kaspersky might sometimes flag Steam and prevent it from making changes to the hard disk. This can be fixed by going to “Threads and exclusions. Navigate to ” Trusted zone Add Steam.exe to your trusted applications list by clicking ‘ Make sure to modify the settings to restrict application activity and to not scan open files.
Follow the instructions above to verify integrity of your game files and then restart your computer.
5- Disk Scan
Sometimes, the files and the game are fine. However, the hard drive where the files are stored may be corrupted. Bad sectors may cause the disk to be unreadable. Bad sectors can cause disk speed to slow down.
You need to determine if the problem is due to your hard drive. To check for bad sectors, you can run a scan with “Disc Check”. To do this, follow the steps below:
- Press Windows Logo Key+ R Type cmd Enter it and hit Enter.
- Type chkdsk C: /f Enter the following command and press the enter key to run it.
- Now press Y It will confirm the disk scan.
- The disk scanning process will now begin. You will be notified whether there are any problems with the hard drive or if it is in good condition.
- Once the disk scan is completed, you can check if the problem has been solved or still present.
6- Reset Winsock
Winsock (or the Windows Socket API) defines how the operating systems should deal with networks.
Resetting Winsock will allow you to restore Steam’s connection with your system and its servers, allowing for proper updates.
Open the Command Prompt and grant administrator privileges to reset Winsock. Type
netsh winsock reset
Then press Enter. After you have done this, your computer will need to be restarted.
7- Replace Files which one corrupted
Please identify the file that was corrupted or missing and re-download it.
- Navigate to your destination by stepping off the steam Directory of steam (C:/Program files (x86),/Steam). Navigate to the location you’ve chosen for installation.
- Move to the folder “Logs” and open “txt“.
- Search for any recent errors by moving to the bottom of your text file.
8- If Error Steam Content File Locked Clear Steam Download Cache
The Steam download cache works just like any other cache. Although it makes it faster and easier to access files within the cache it can also cause errors that lead to failed updates or content file locked errors.
Click on Steam to open it. Steam>Settings>Downloads Click here Clear Download Cache This may take some time, and Steam will have to restart. This step will correct many Steam errors.
Download and update the driver
The manufacturer of your graphics card keeps updating drivers. To get them, you need to go to the manufacturer support website, find the driver corresponding with your specific flavor of Windows version (for example, Windows 32 bit) and download the driver manually.
Once you’ve downloaded the correct drivers for your system, double-click on the downloaded file and follow the on-screen instructions to install the driver.
Best Antivirus According To Reddit
Top 10 Most Realistic Game 2021