Contents
Self-installation Spectrum.net/selfinstall in Few Step.
If you’ve signed up for Spectrum Internet and received a self-installation kit, you’re on your way to setting up your internet service at your convenience. Here’s a step-by-step guide to help you with the self-installation process:
Before You Begin
Before you get started, make sure you have the following items from your self-installation kit:
-
Modem: The modem provided by Spectrum.
-
Router (if applicable): Some plans may include a router.
-
Coaxial Cable: This cable connects your modem to the cable outlet.
-
Ethernet Cable: You’ll need an Ethernet cable to connect your devices to the modem or router.
-
Power Cords: Ensure you have power cords for both the modem and router.
-
Instructions: Read through the installation guide provided in the kit.
1: Choose the Right Location: Select a central location for your modem and router. This helps ensure better Wi-Fi coverage throughout your home.
2: Connect the Coaxial Cable:
- Locate the cable outlet in your home.
- Connect one end of the coaxial cable to the cable outlet.
- Connect the other end to the modem’s “Cable In” or “RF In” port.
3: Power Up the Modem:
- Plug the power cord into the modem’s power port.
- Connect the other end to an electrical outlet.
- Wait for the modem’s lights to stabilize. This may take a few minutes.
4: Connect Your Device:
- If you have a separate router, connect it to the modem using an Ethernet cable.
- Connect your computer or other devices to the router using Ethernet cables or Wi-Fi.
5: Activation:
- Open a web browser on your connected device.
- You should be automatically directed to the Spectrum activation page. If not, try going to “spectrum.net/selfinstall” in your browser.
- Follow the on-screen instructions to activate your service.
- You may need to provide your account information and the modem’s MAC address, which can be found on the modem itself.
6: Secure Your Network: Once your service is activated, make sure to set up a secure Wi-Fi network with a strong password to protect your connection.
- Check the below image.
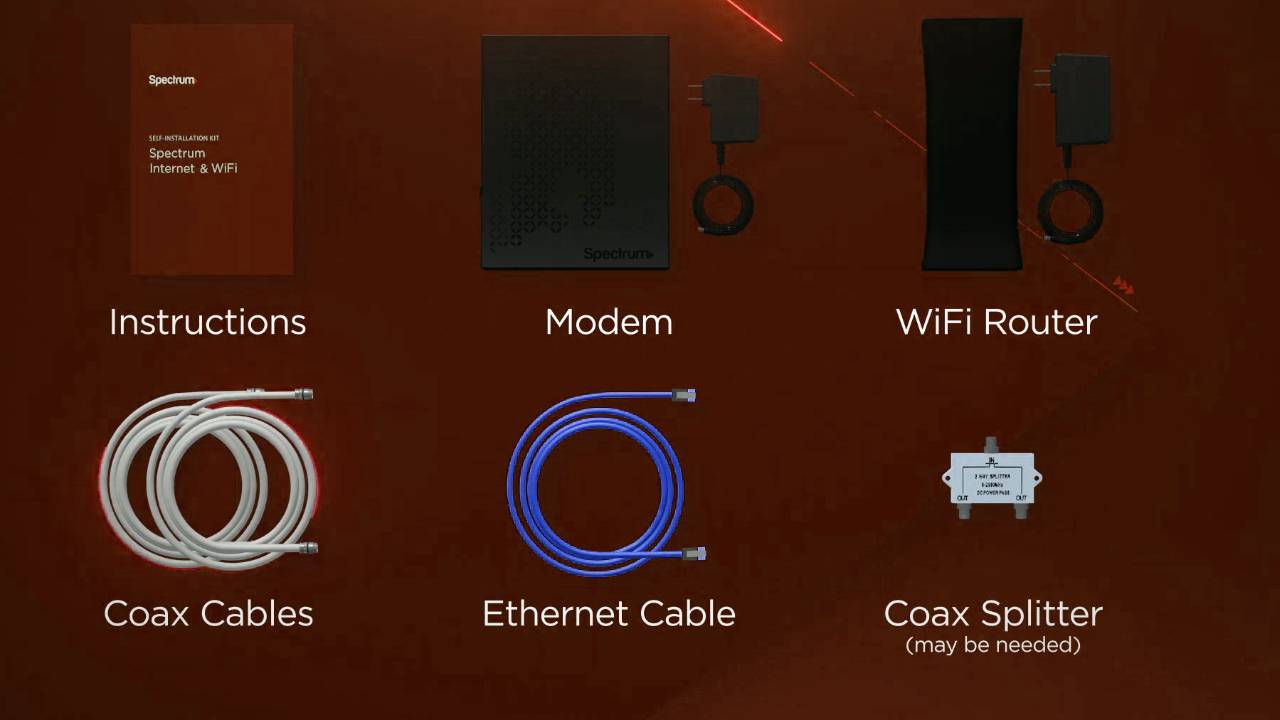
Spectrum.net/selfinstall: Connect the Modem
Choose the coax cable included in your kit that is the best length based on the location of your modem. Then, connect one end to the cable wall outlet and the other end to the modem.

If you are using the same cable outlet to connect the modem and a Spectrum receiver. You will need to use the coax splitter and extra coax cables provided in your kit.

Now, find the modem power cord, and connect one end to the modem. Then plug the other end into an electrical outlet.

Wait for the online status light on the front of the modem to turn from flashing to solid blue. It usually takes about two to five minutes. But may take up to 20 minutes if your modem requires a firmware update.

Once the status light turns solid, you’ll know that your modem is updated and connected.
Spectrum.net/selfinstall: Connect The Modem to the WiFi Router
Locate the ethernet cable and connect one end to the modem. And the other end to the internet port on the wifi router.

Then find the router power cord, and connect one end to the wifi router. And plug the other end into an electrical outlet.

Wait for the Wi-Fi status light on the front of the router to turn from flashing to solid blue. It usually takes about two to five minutes. But may take up to 10 minutes if your router requires a firmware update. Once the status light turns solid, you’ll know that your router is updated and connected.

Open the Wi-Fi settings on your smartphone, tablet, or computer. Select your Wi-Fi network name and enter the password. Both on the label on the back of the Wi-Fi router. When connecting your device, choosing the 5G network may provide a better experience.
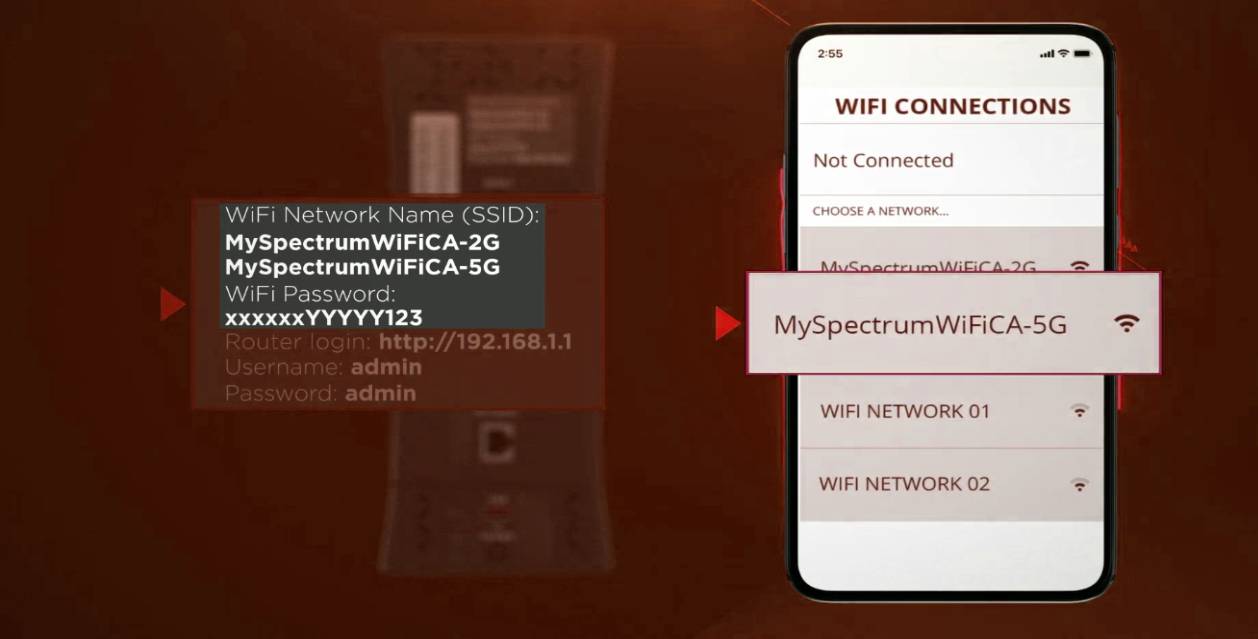
Spectrum.net Activate The Modem
To activate your service, go to spectrum.net/selfinstall from your smart phone, tablet, or computer, and follow the onscreen instructions. Once your service is enabled, your installation is complete.
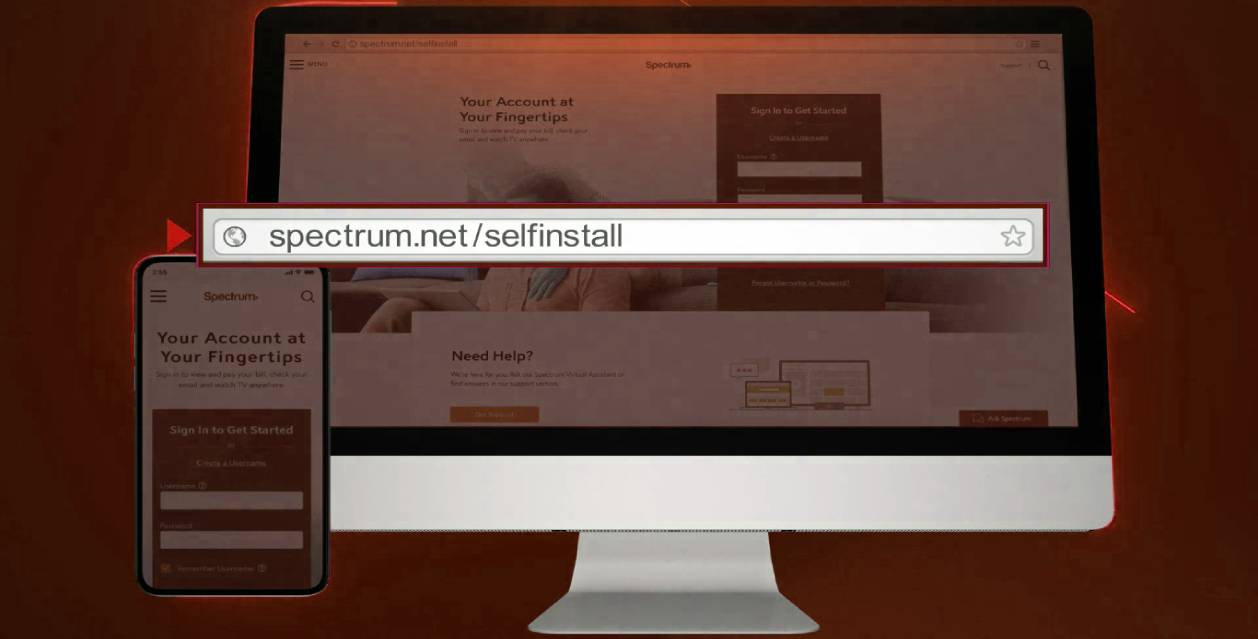
Now you’re ready to start enjoying your Spectrum internet and in-home Wi-Fi service. To learn how to connect all your devices in one step. And get more Wi-Fi tips, including how to customize your network name and password, visit spectrum.net/easywifi.
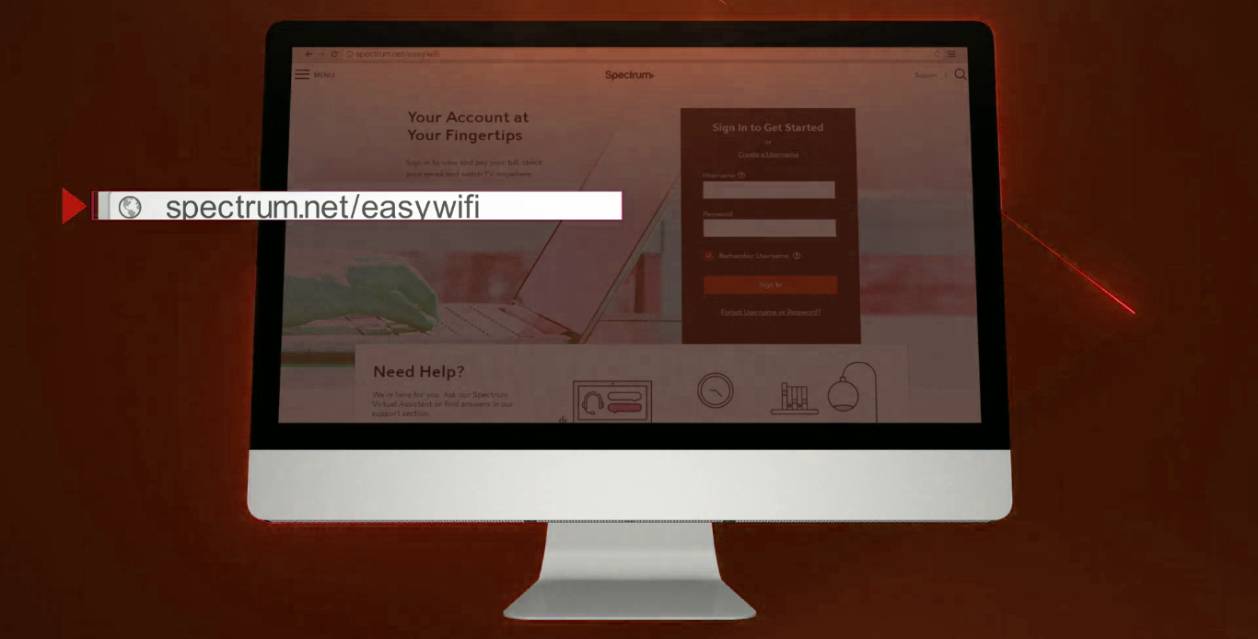
Spectrum.net/selfinstall Internet from Your Smartphone
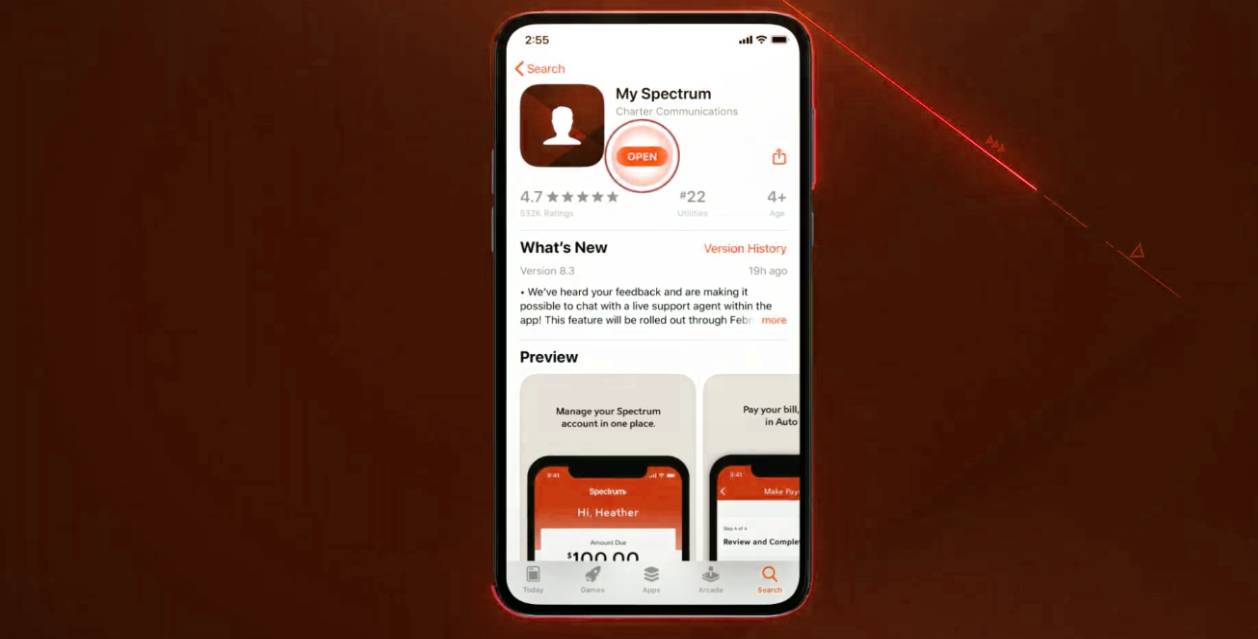
Spectrum offers a straightforward self-installation process that you can initiate right from your smartphone using the My Spectrum App. In this blog, we’ll guide you through the easy steps to get your Spectrum internet up and running with the help of your trusty mobile device.
Step 1: Download and Sign In
First things first, ensure you have the My Spectrum App installed on your smartphone. You can download it from your device’s app store. Once you’ve installed the app, sign in with your Spectrum account credentials. If you don’t have an account, you can easily create one through the app.
Step 2: Notification Alert
As soon as you sign in, you’ll notice a notifica
tion on your app’s home screen. This notification signals that there’s equipment that needs to be set up and activated. It’s your green light to start the self-installation process.
Step 3: Equipment List
Inside the app, you’ll find an “Equipment List” that lists all the devices available for activation. This list will detail the specific equipment you have that’s ready to go. It might include devices like modems and routers.
Step 4: Select and Activate
Now, let’s activate your equipment. Begin by selecting the device at the top of the list. Once chosen, the My Spectrum App will guide you through a series of user-friendly, step-by-step instructions on how to connect and activate your chosen piece of equipment.
Step 5: Completing Activation
After successfully following the activation steps, the app will bring you back to the Equipment List. At this point, you’re all set with the first device. If you have additional equipment to set up, you can simply return to the list and select your next device, and the process repeats.
To access account information, pay your bill, troubleshoot equipment, and get quick and personalized chat support with Ask Spectrum.
Frequently asked questions (spectrum.net/selfinstall)
Q1: What equipment do I need to self-install Spectrum Internet service? A1: To get started with self-installation, you’ll typically need a modem, a router, and all the necessary cables provided by Spectrum. It’s essential to make sure you have these components ready before you begin.
Q2: Where should I place the modem and router in my home? A2: When it comes to finding the perfect spot for your modem and router, think central. You’ll want to choose a location in your home that’s free from obstructions. Avoid placing them in cabinets or other spots that could interfere with the Wi-Fi signal.
Q3: How do I connect the modem to the wall outlet? A3: It’s pretty straightforward. Take one end of the coaxial cable and plug it into the wall outlet. The other end goes into your modem. Just make sure it’s securely connected.
Q4: What’s the next step after connecting the modem to the power source? A4: After connecting the modem, plug in the power cord. Connect it to both the modem and a power source. Then, be patient for a few minutes while the modem powers up.
Q5: How do I connect the router to the modem? A5: This is where the magic happens. Use an Ethernet cable to connect the modem to the router’s WAN (Wide Area Network) port. This ensures your router is talking to the internet and ready to share the connection.
Q6: How can I secure my Wi-Fi network during the self-installation process? A6: Good question! To keep your Wi-Fi safe and sound, access your router’s settings by entering its IP address in a web browser. From there, you can set a strong, unique password for your Wi-Fi network to keep it secure.
Q7: What do I do once my modem and router are set up? A7: Once your modem and router are all set, it’s time to connect your devices. Search for available Wi-Fi networks on your devices, choose your Spectrum network, and enter the password you created during the security setup.



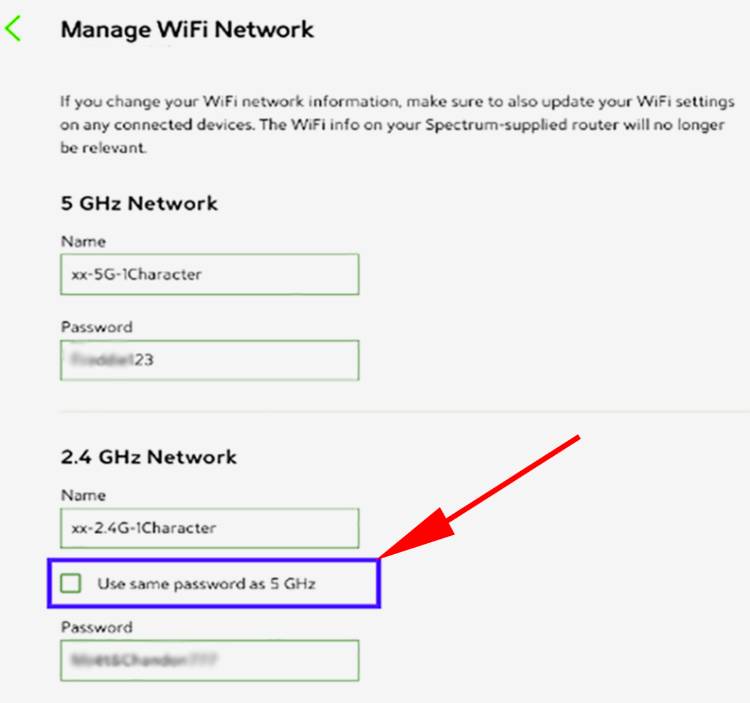

there is a verizon box on the outside of the house. then a cable goes inside the house. do i connect to that wire even tho its connected to that verizon box out side the house.
Yes you can connect
We have AT&T internet service and wifi. We received no modem from Spectrum. How do I get a Spectrum signal into this house? We are going to get charged for this service and can’t use it yet!