The “Fix printer default not set error” How can occur when you’re trying to print a document, and your computer is unable to determine which printer to use as the default printer. This can happen due to various reasons, such as changes in printer settings, driver issues, or system glitches. Here are some steps you can take to troubleshoot and fix this error:
1. Check Printer Connections:
Ensure that your printer is properly connected to your computer and turned on. If you’re using a network printer, make sure it’s accessible on the network.
2. Set Default Printer: How To Fix printer default not set error
Make sure the correct printer is set as the default printer on your computer:
- Open the Control Panel.
- Go to “Devices and Printers” or “Printers and Scanners.”
- Right-click on the printer you want to set as the default and select “Set as default printer.”
3. Restart Print Spooler Service:
The Print Spooler service manages print jobs and printer interactions. Restarting this service can help resolve printer-related issues:
- Press the Windows key + R to open the Run dialog.
- Type “services.msc” and press Enter.
- Locate the “Print Spooler” service in the list.
- Right-click on it and select “Restart.”
4. Check Printer Drivers:
Outdated or incompatible printer drivers can cause printing issues. Make sure you have the latest printer drivers installed:
- Visit the printer manufacturer’s website and download the latest drivers for your printer model.
- Install the drivers following the manufacturer’s instructions.
5. Remove and Re-add Printer:
If the issue persists, try removing the printer and then adding it back:
- Open the Control Panel.
- Go to “Devices and Printers” or “Printers and Scanners.”
- Right-click on the printer causing the issue and select “Remove device.”
- Follow the prompts to remove the printer.
- Add the printer again by clicking on “Add a printer” and following the prompts.
6. Restart Your Computer:
Sometimes, a simple computer restart can resolve temporary glitches and errors.
7. Check for Windows Updates:
Ensure that your operating system is up-to-date by installing any pending Windows updates. Sometimes, updates include fixes for hardware-related issues.
8. Run Troubleshooter:
Windows includes built-in troubleshooters that can automatically detect and fix common issues:
- Go to the Control Panel.
- Search for “Troubleshooting” and select “View all” on the left sidebar.
- Run the “Printer” troubleshooter and follow the instructions.
9. Check for Software Conflicts:
Third-party software or security programs can sometimes interfere with printing. Temporarily disable any antivirus or firewall software and try printing again.
10. Contact Technical Support:
If none of the above steps work, consider reaching out to your printer manufacturer’s technical support for further assistance.
Remember that these steps may vary slightly depending on your operating system version. Always ensure you have backups of important documents before making significant changes to your system settings.



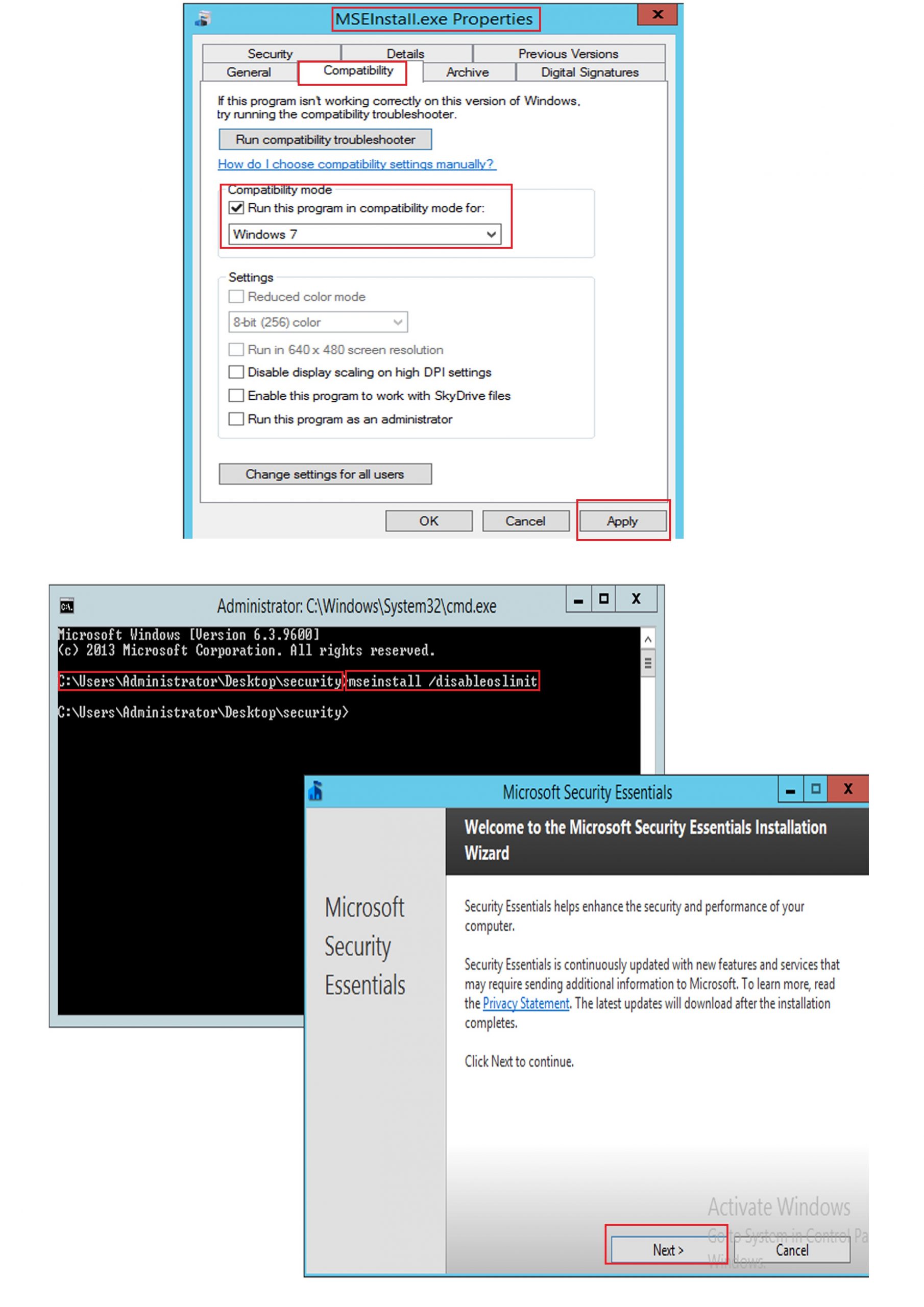

Comments 1