You can convert your YouTube videos into MP3 files on your iPhone. You do not need to change the actual videos and make an iTunes or iPod application. All you need is a simple iPhone application that will automatically record your YouTube videos. Once you have it installed, you can convert the videos to MP3.
Convert youtube mp3 for iphone follow below step.
Convert your music or your audio or your YouTube video files to an mp3 for iPhone file a standard codec is a really cool thing to do but until now there hasn’t been a really effective and easy and free way to do it. I’m going to show you all about the workflow app how we can set up an action in the workflow.
That’s going to convert our files to mp3 let’s go right now okay so the first thing we need to do here is going to our app store. , and we need to find and download the workflow app,
so we’re just going to go to Search, and we’re gonna type workflow and then when we hit search workflow should pop up as our top app here now.
Example with Image
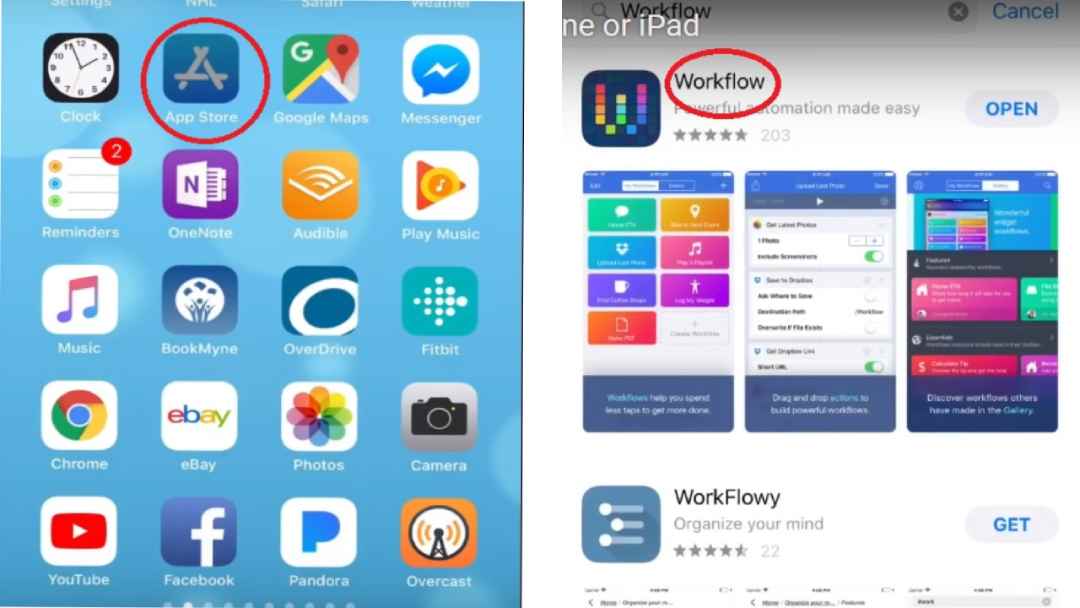
I’ve already got it here, so I can open it but you’ll just need to download and then open the workflow app so once you’ve installed and gone through the setup which is very simple.
And straightforward you’re gonna get a screen like this now I’ve just selected to put a couple of the default workflows from the gallery. Here on my screen, yours could be blanket could have others but what we want to do now is tap on creating a workflow to create our first convert workflow.
So here we go what we can first do is tap on action extension because this is the type that we want now up the top here this workflow accepts anything we’re going to tap on.
Example with Image
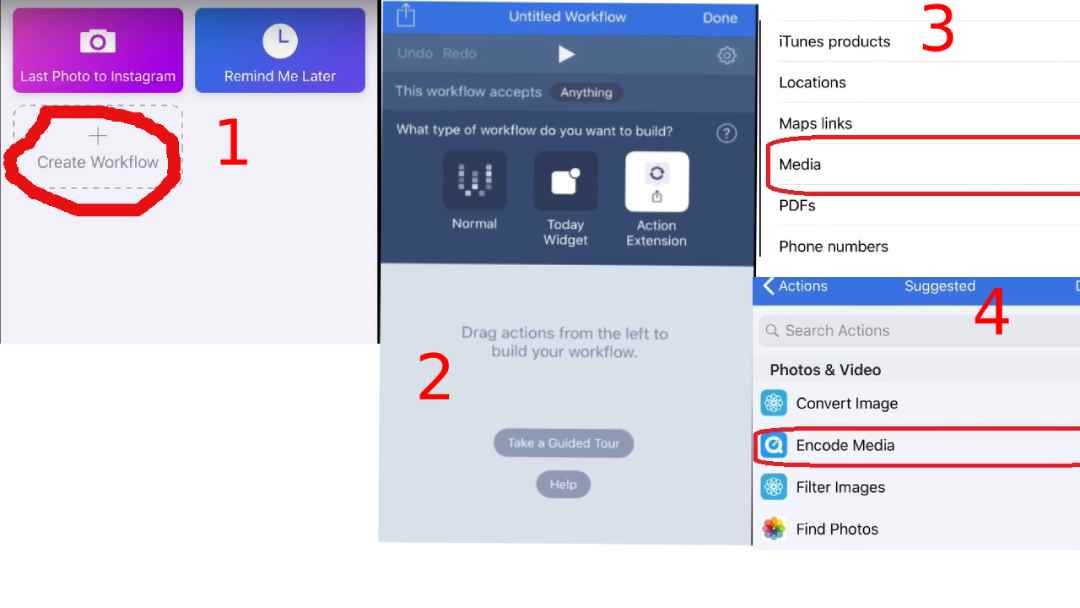
anything and then we’re going to deselect all by tapping in the top left here and we only want media so we’re going to tap on media and then we’re gonna go down because we only want this to pop up.
if we’ve got a media file a video or an audio file that we want to convert the next thing that we need to do here is to edit our actions. so we’ll tap on the actions button in the bottom left and here are all the actions we can do now.
the one that we’re looking for is to encode media so you can see it right up here under photos and video if you can’t find it just search here go in code and there.
you go these you encode media we’re gonna tap and hold and then we’re gonna drag this and then we’re gonna drop it here in our workflow.
Example with Image
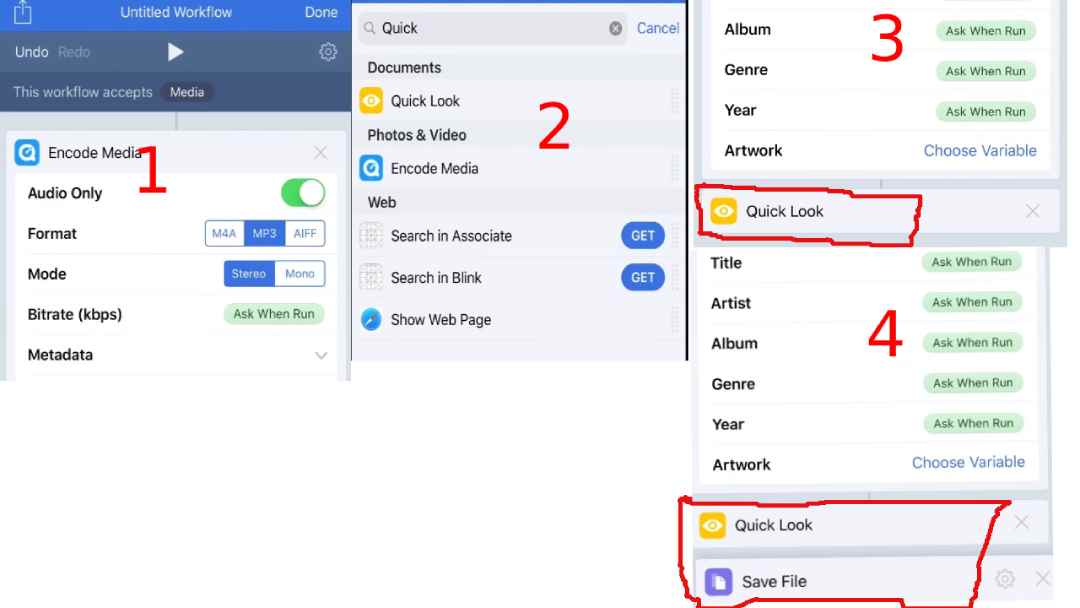
Free Youtube mp3 converter for iphone settings
So you can see here we’ve got our settings you know it is audio-only that we want so we’re gonna tap the slider’ to make it audio-only.
our format we can select any of these but we want mp3 and then our mode is stereo there now the bitrate is the quality of your mp3 so you could put in 320 there or 128 or 192 whatever you want. but what I’m going to do is I’m going to say ask when to run which means it’ll pop up and ask me every time.
I run this what bitrate I actually want which is very cool we’re now going to tap the little metadata here and what we can do here we can enter metadata but the more logical thing to do.
again so we’re just going to tap on each of these and we’re gonna go ask when running so we’ll go down and I’ll add ask when running to all of these. now and finally the artwork we’ll just leave as choose variable there so we’re good to go we’re going to tap Done and there is ours encode media options.
Now the next thing we want to do is run an add an option that’s going to preview the file preview the mp3 file for us before we go ahead and save it so let’s go-to actions again. and what we’re looking for is the quick view over here so we’ll type in quick so it’s called quick look so we’ll tap and hold and drag across and we’ll pop quick look here underneath so that means that it’s gonna do the encoding.
it’s then going to open and preview the file and the final step we want it to do we’ll tap on our actions button in the bottom left again. we’re going to save it so once again we’ll just search our actions we’ll go save and here’s save the file. so we’ll tap and hold and drag this across drag it down to the bottom.
Example with Video
So I just need to make sure you’re holding it still with your finger drag it to the bottom and release there. you go we now have our encoding a quick look and we save file so we are all done now we just tap on done.
and there’s our an untitled workflow so we want to actually edit this so that we can actually have a title so let’s tap back. into it and we’re going to tap on the Settings option here in the top right the little cog and from here. we can actually name it and we’ll call this convert to mp3 and if you wanted to do Youtube mp3 to iPhone a whole bunch of these for different bit rates for stereo and mono.
the sky’s the limit here you can do whatever you want. and then we’ll tap on the icon and we can tap here to the little glyph icons here and let’s just find a relevant music type icon. let’s go with this one here and let’s make it a color make it red because it goes faster as we know so here we go.
Example with Image
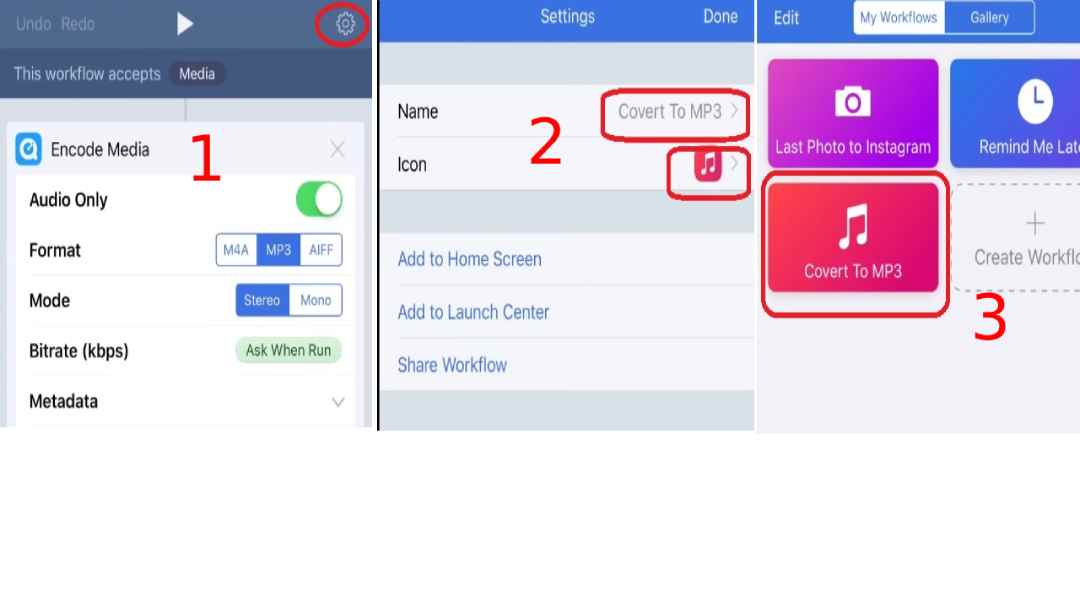
We’re good to go now we’ve got this in here we’re going to tap Done and then we gonna tap Done again and there we go we’ve got our workflow action so very cool. yeah,
we can tap it from here, and then we can go ahead and use it. but that’s not what we’re going to do because the good part of the workflow is that we can actually do it from other places. so what we’re going to do now is let’s go to our files app. so I’m just going to slide down and I’ve been file so we can go to our files app.
and what we’re going to do is I’m gonna grab a file so I’ll just show you where I am here I’m here in on my iPhone. so on my iPhone and we can go to any file location but I just happen to store a lot of files in here. I’m a GarageBand user so I’m gonna go here to this GarageBand file transfer folder and here is a WAV file.
this track here Pete John summer this one here is a WAV file you can see it’s 38.5MB so what if I want to email this to a friend. so that they can check it out but I don’t want to email them at nearly 40MB file it’s going to take too long.
so I can use this to convert it so what we do here is we tap select in the top right corner we’ll tap on that file and then the bottom left we have a little share option so we’ll tap on share. and it’s going to pop up and here you can see I’ve already got it enabled down the bottom here run workflow but let’s just assume.
I didn’t I’m just going to go here tap on more and remove that so the activities at the bottom here where it’s got saved to files and copy. if I tap on more then what I can do is actually enable this run workflow and tap Done and now whenever
I’m sharing a file from anywhere run workflow is going to be an option. so let’s tap run workflow now and it’s going to open up workflow and it’s gonna ask us. which of our workflows we want to use now it’s worked out that convert to mp3 is the only one
I have that’s relevant from here and we’re going to tap on. that one now you can see here this green box goes around encode media and it’s gonna pop up and ask us for some details so we want our bit rate now. because I want to email this let’s just make it 192 and I’ll leave all the others blank.
Example with Image
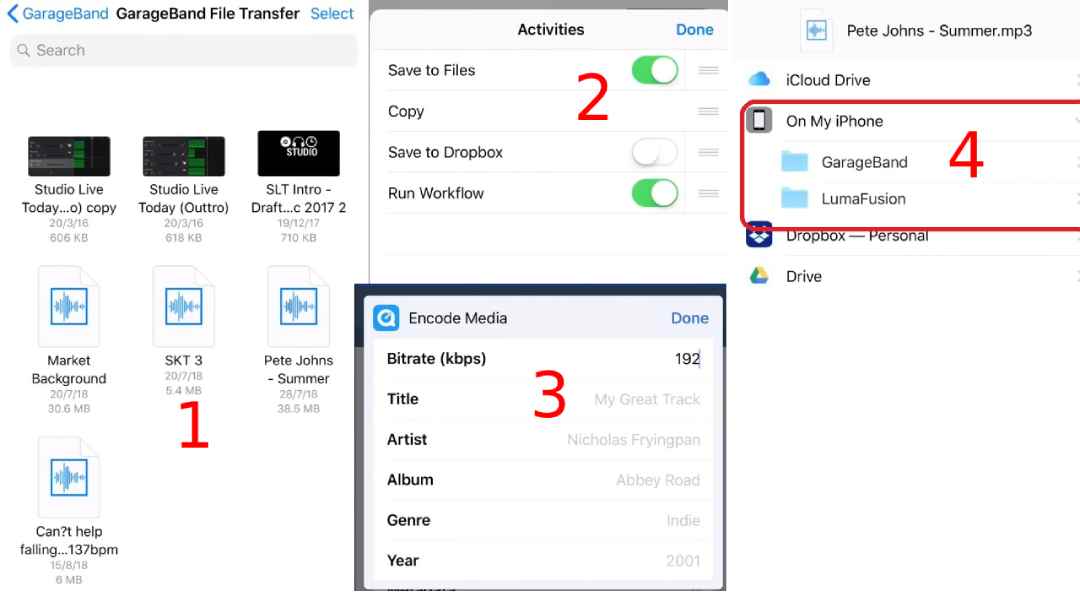
I won’t bother putting in all of my metadata but you could obviously include all of them I’m gonna hit done now it’s going to go away and encode the media now depending on the size.
of the file if it’s video or audio and what bitrate you’re choosing is going to make this longer or shorter. but in my history here it usually takes around about 30 seconds for a standard. so let’s this in code and then we’ll pop back and see what we need to do next okay so it took a little bit longer.
for this file probably closer to 60 seconds but here you can see we’re now previewing this file so if we hit play then it starts playing back my file which is very cool. but now if we tap on done it goes and executes the last command which is to save the files.
so now we can go ahead and choose a location. once again we can put this anywhere we like I’ll just pop it back in the same location here GarageBand file transfer hit add and there we go now have if I just tap on select you can see down here. we have the two files. so we have a 38MB wave file and we have a 5MB mp3 file and the cool thing about the workflow app. is it uses some of the behind-the-scenes kind of codecs that Apple doesn’t really allow another third-party app
Example with Image
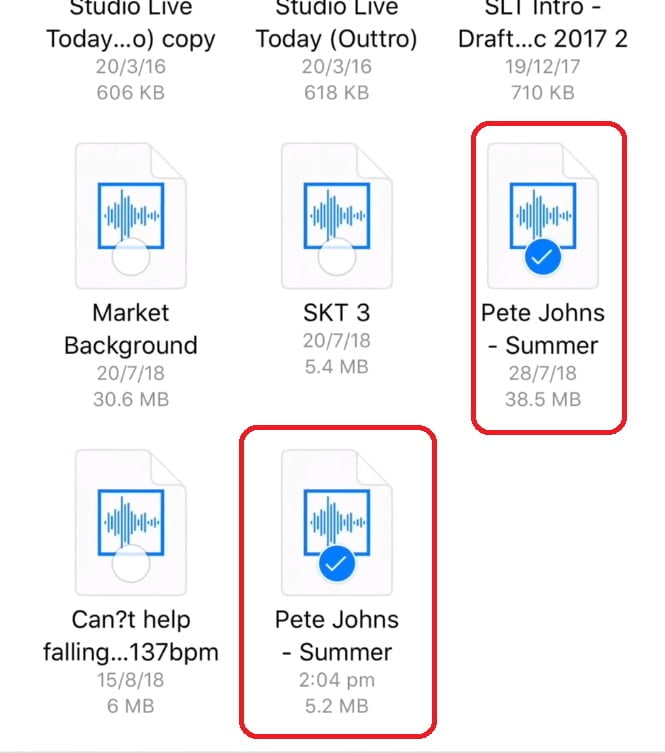
Youtube mp3 for iphone Video to Audio Converting Step
Developers into but and the reason for that is that Apple owns or has owned or is buying or something workflow anyway you get access to this mp3 encoder. which you really can’t do in any other app definitely not for free.
so we are done here but I wanted to show you one final cool thing because that’s great for an audio file but what if you want to extract the audio from a video file. I’ve got another file here which should be pretty familiar. if we play that one so there is our youtube video file what if I wanted to extract this mp3 to use it in my iphone well easy. all I need to do is tap on select and then select this file hit our share option.
Example with Image
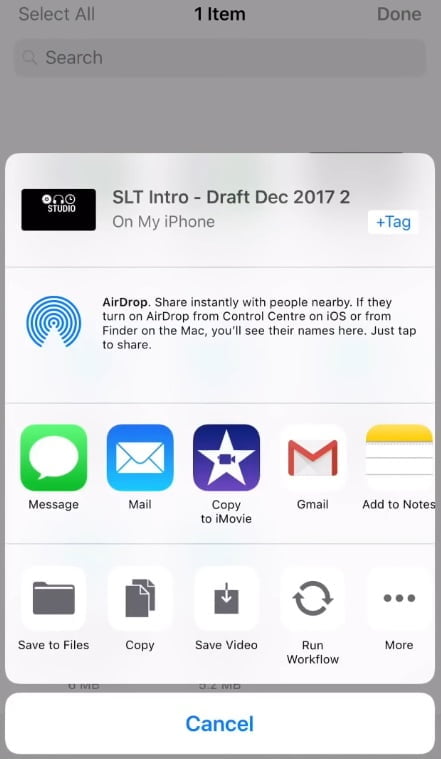
Down the bottom left and wait a moment now let’s hit-run workflow again and we’ll chap on convert to mp3 you can see you get pretty quick with that. let’s say we want 320 bps
we want a higher bitrate kbps we’ll tap done it’s going to go as to its encoding it to be quick this time. because the short file here it is as an mp3 file we tap Done we tell it where to save which we will do. so here hit add and there we go we now have down here this file in the bottom right corner is a 224KB file which is an mp3.
Example with Image
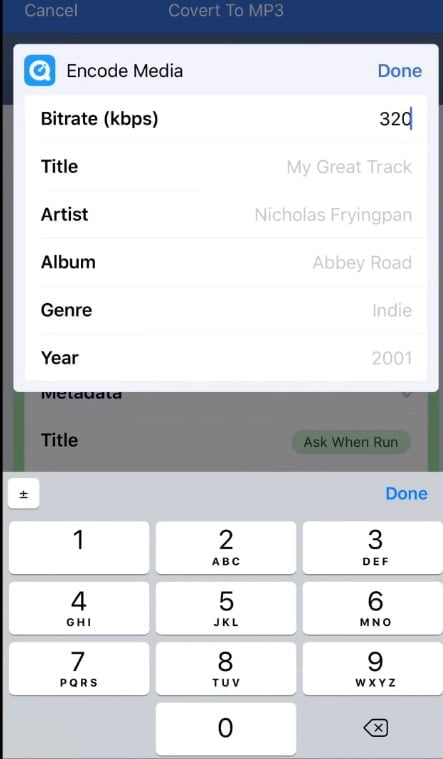
of just the audio here it is now there you go how cool is that so you can see here that any audio file any video file that’s compatible in your iOS device you can now convert out the audio to an mp3 which is going to make it really convenient when you’re recording projects.
when you try to get audio to share with other people it’s a really cool way to go. so there you go that is the workflow app here in iOS and there you have it how cool is the workflow app not only for doing this converting audio files. but there is a whole heap more that you can do with the workflow app.



