Microsoft has of late delivered the much-anticipated Windows 11, which is the replacement to Windows 10. It is as yet under test. Nonetheless, its Windows Insider program is currently accessible for designers. However Windows 11 brings a totally different plan pull alongside some further developed elements, some users are experiencing windows 11 slow performance after installing it.
It is significant here to specify that Windows 11 isn’t steady yet, so you might need to sit tight for a long time or months to utilize it completely. However, at this point, there have been some arising issues in the Windows 11 working framework. It incorporates Windows 11 sluggish boot or startup, quick battery utilization, overheating of PC, and numerous others.
So in case you are likewise confronting windows 11 lethargic execution, this article will be going to be useful for you. While working framework issues may remain in the Windows Insider program, here we’ll walk you around successful ways of fixing the issue of how to address windows 11 sluggish boot. Thus, we should start!
Potential explanations behind windows 11 performing slow
Windows 11 is without a doubt a significant arrival of the Windows working framework created by Microsoft. Be that as it may, in case you are pestered by windows 11 sluggish execution, there could be various purposes for it. It is worth focusing on here that regardless of whether the PC or PC that you own can uphold the most recent Windows 11 form, the framework might in any case require some additional equipment or assets to help the presentation. Here are some common issues listed which can lead to windows 11 slow performance on your PC or laptop:
- Issues with the hard disk
- Issues with the background running startup tasks
- System drive having low disk space
- Usage of HDD instead of SSD
- Outdated operating system
- Outdated graphics card drivers
- Conflicts in security programs
- Wrongly installed or corrupted Windows software
- Insufficient RAM
- PC or laptop with lower specification
Successful Ways to Speed Up Windows 11 Boot and Performance
Since you definitely realize what could be the justification behind your windows 11 lethargic boot, it is fundamental for you to know about some powerful strategies which can help you in accelerating Windows 11. Thus, we should examine the investigating guide for disposing of windows 11 sluggish execution. Every one of the techniques displayed beneath have guidelines, so to accomplish successful outcomes, try to follow them in a specific request.
1. Disable Startup Programs
Frequently it is tried that few pointless projects or applications can end up lessening the heap time in your Windows PC or PC while booting it up. Along these lines, to pull off the issue of windows 11 sluggish boot, guarantee to handicap every one of the undesirable applications and projects from the Startup tab. Here is the manner by which you can do:
- Press the “Ctrl + Shift + Esc” keys together and open the “Task Manager“.
- Tap on the “Startup” tab and click on the applications or services that you want to disable.
- Finally, click on the “Disable” button.
You can repeat the same steps for all the applications and programs to disable them. After you are done disabling them, restart your computer and check if the problem of windows 11 slow boot is solved.
2. Turn off Fast Startup
Windows 11 working framework accompanies an inherent Turn on Fast Startup work. You can go through it to improve the boot timing of your framework. Nonetheless, customarily you can encounter the issue of windows 11 lethargic boot on the off chance that you have this choice empowered. Along these lines you can consider winding down the Fast Startup choice to request to work on the exhibition of your framework. To wind down the Fast Startup choice, do the accompanying:
- On the search icon, write “Control Panel” and click on it.
- Tap on the “Hardware and Sound” option and choose the “Power Option.” Alternatively, if you can’t find the power option directly, then type “Power Options” from the Control Panel search bar.
- Select the “Choose what the power button does” option. If the “Turn on fast startup” is enabled, uncheck the box to turn it off.
- Tap on the “Save Changes” option.
3. Update Graphics Drivers
At the point when it is about the sluggish presentation of Windows 11, an old illustrations card driver on your PC or PC can likewise prompt the issue of windows 11 lethargic execution. To stay away from such issues, it is encouraged to keep the designs driver refreshed. To do it, follow these means:
- By pressing the “Windows + X” keys, open the “Quick Start Menu“.
- Tap on the “Device Manager” option and double-click on the “Display adapters” option.
- Right-click on the graphics card you are running on your PC or laptop.
- Choose the “Update driver” option and select the “Search automatically for drivers” option.
4. Delete Temporary Files
As the identify goes, brief documents are developed via the Windows running gadget in the reminiscence on every occasion a mission is being performed. It lets in the pc to maintain matters easy and speedy for the customers when they strive to operate the equal challenge again. Corrupted or historic transient archives can lead to the difficulty of home windows eleven sluggish performance. To delete the transient documents from your laptop computer or computer, do the following:
- By pressing the “Windows + R” keys together, open the “Run” dialog box.
- Here, type “%temp%” and press the Enter button to access the “Temp folder” from C: drive.
- By pressing the “Ctrl + A” keys to select the temp files. Press the “Delete” key to remove the temporary files.
- If a dialog box appears, click on the “Do this for all current items” option and tap the “Continue” button.
Note: Wait for the deletion process, and if some temporary files are not getting deleted, then skip those files.
5. Run Windows Update Troubleshooter
If you are nonetheless facing problems like windows eleven slow boot, then you can reflect onconsideration on running the Windows Update Troubleshooter in order to see if there is whatever wrong with the replace or not. To run Windows Update Troubleshooter, follow the below-listed instructions:
- Press the “Windows + I” keys together to access the “Windows Settings“.
- Click on the “Update and Security” option.
- Click on the “Troubleshoot” option from the right pane, then choose the “Other troubleshooter” option.
- And click on the “Run” option right by “Windows Update“.
Brightness Problem in Windows 11
Wait for the system to begin diagnosis automatically and check certain things on the PC. If there’s an issue, look for its troubleshooting method on the web to fix it.
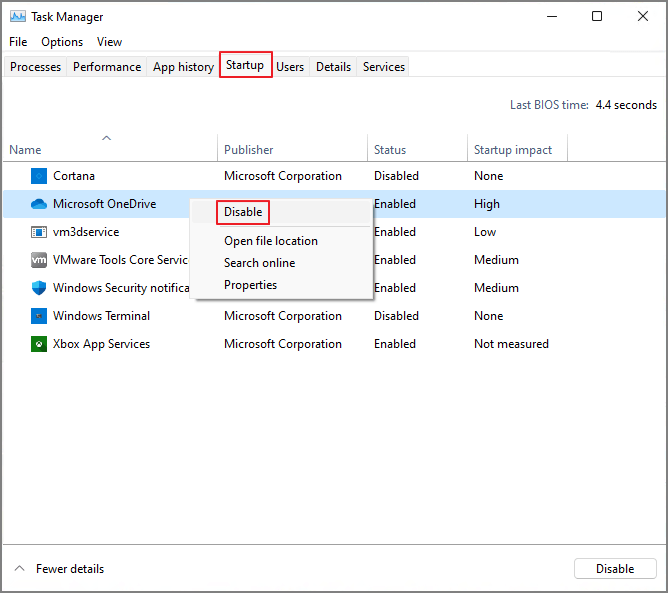
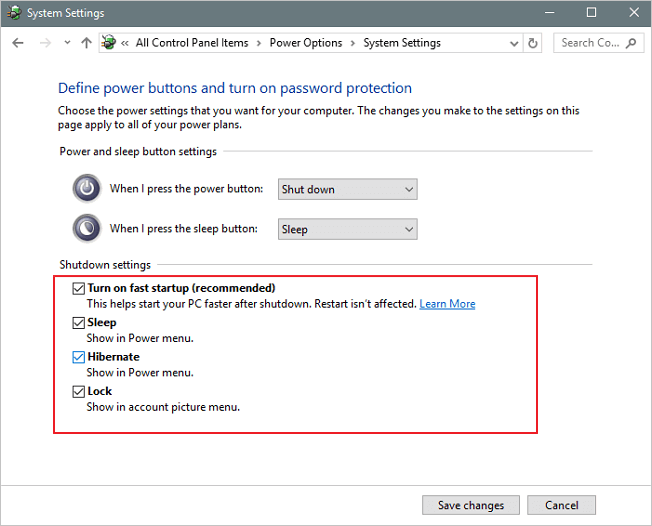
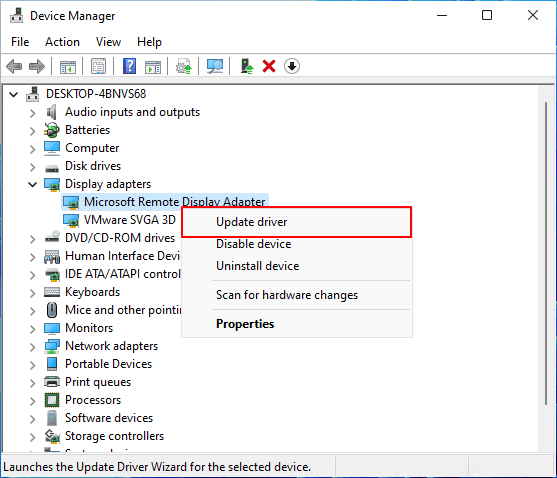
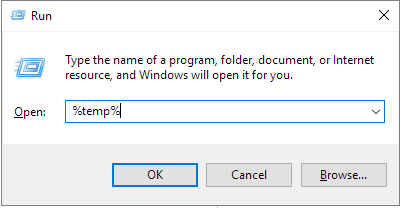
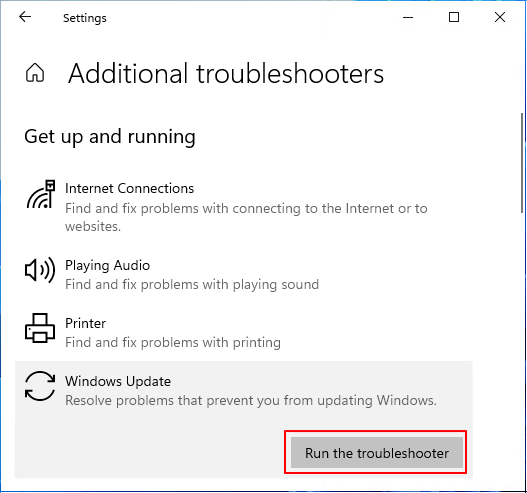


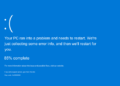


Comments 1