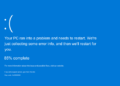Are you tired of slow and sluggish performance on your Windows 11 device? You’re not alone! Many users have reported experiencing frustratingly low speeds, lagging screens, and unresponsive applications since upgrading to the latest version. In this blog post, we’ll delve deeper into these issues and explore some practical solutions that can help you optimize your system’s performance. So grab a cup of coffee, sit back, and let’s get started!
Contents
Windows 11 Slow Performance: What is the problem?
Windows 11 has been plagued with performance issues since its release. Many users have complained about slow performance, laggy UI, and other stability issues. Microsoft has released several updates in an attempt to address these problems, but they have only partially succeeded.
The main problem seems to be with the way Windows 11 manages memory. When many programs are running at once, it can start to bog down and become very slow. This is especially true if you have a lot of RAM installed on your computer. Microsoft needs to find a way to optimize Windows 11’s memory management in order to solve these performance issues once and for all.
In the meantime, there are a few things you can do to try and improve your Windows 11’s performance. First, make sure that you have all the latest updates installed. Microsoft is constantly working on improving Windows 11, so installing the latest updates can sometimes help address stability and performance issues.
Secondly, try disabling some of the visual effects that Windows 11 enables by default. These visual effects can sometimes tax your system’s resources and cause it to run slower than it should. To disable them, open the Control Panel and go to “System.” Then click on “Advanced System Settings” and select “Performance.” Finally, click on “Settings” and disable any visual effects that you don’t need.
Finally, if you’re still having trouble with Windows 11’s performance, consider switching to another operating system like Linux or macOS. Both of these operating
How to fix the Windows 11 Slow Performance Issue
If your Windows 11 is slow, there are a number of things you can do to fix the problem. Below are some tips on how to fix the Windows 11 slow performance issue:
1. Update your drivers: One of the main reasons for Windows 11 slow performance could be outdated drivers. So, make sure that you update all your drivers to the latest version. This can be easily done using Driver Easy. Just download and run it on your PC, and it will scan for outdated drivers and update them automatically.
2. Clean up your hard drive: Over time, your hard drive gets filled up with junk files and temporary files. This can lead to decreased performance as your system has to search through all these files when looking for something. To clean up your hard drive, use a tool like CCleaner. It’s free, easy to use, and will delete all the junk files from your system in just a few clicks.
3. Disable startup programs: When you start Windows, a number of programs start running in the background even though you may not need them immediately. This can lead to decreased performance as they take up system resources. To disable startup programs, go to Task Manager (press Ctrl+Shift+Esc keys together) and then click on the Startup tab. From here, you can disable any programs that you don’t want to start automatically when Windows starts up.
4. Adjust your power settings: By default, Windows
What are the causes of the Windows 11 Slow Performance Issue?
There are many possible causes for slow performance on a Windows computer. One common cause is an outdated or corrupted driver. Drivers are the pieces of software that enable your hardware to communicate with your operating system. If they are out of date or become corrupted, they can cause all sorts of problems, including slow performance. Another common cause is a lack of available RAM (random access memory). When your computer doesn’t have enough RAM to run all its currently-open programs, it has to use virtual memory, which is stored on your hard drive. This can make your computer run more slowly. Finally, too many programs running at startup can also lead to slow performance. When you install a new program, it often automatically adds itself to the list of programs that start up when you turn on your computer. Over time, this can slow down your computer’s startup process.
Conclusion
It is important to recognize when Windows 11 has slowed down and make sure that your system can handle the increased load. By following the tips in this blog post, you should be able to get back up to speed with improved performance from your computer. Additionally, consider checking out our other articles on similar topics for more advice on how to keep your machine running optimally. With regular maintenance and optimizations, you can ensure that Windows 11 will continue running smoothly and efficiently.