Windows 11 cumulative update have been a long-standing staple of the OS, delivering new features and bug fixes to users on an ongoing basis. But with the release of Windows 11, things changed a little bit. Microsoft now offers monthly “rollup” updates for Windows 10, which deliver all the latest changes from the previous month’s cumulative update as well as any newly released hotfixes or feature updates.
Contents
What is a cumulative update?
A cumulative update is a collection of updates that are delivered as one package. It is a way to make sure that your computer stays up to date and protected.
When you install a cumulative update, Windows checks for updates and downloads and installs them all at once. This minimizes the time that your computer is offline and allows you to get updates more quickly.
If you have automatic updating enabled, Windows will install all the updates that are available for your computer as soon as they are released. If you do not have automatic updating enabled, you can choose to install the updates manually.
How to get the windows cumulative update
If you want to install the latest windows cumulative update, there are a few steps that you need to take. First, you will need to check for the update. You can do this by going to the Windows Update section of the Control Panel and clicking on the Check for Updates button.
Once you have checked for the update, you will need to download and install it. The installer will automatically find all of the applicable updates and install them for you. After the updates have been installed, you should restart your computer.
The windows cumulative update is a big update, so it is important that you take the time to install it properly. By following these simple steps, you will be able to get the most out of this latest update.
What to do if you don’t have automatic updates enabled
If you don’t have automatic updates enabled, you can install the Windows 11 cumulative update manually. You can find the update on the Microsoft Update website.
To install the update, open the Start menu, type “Windows Update,” and then click on “Update Settings.” Under “Advanced Options,” select “Check for updates automatically.” If there is an update available, it will be listed in the “Available Updates” section. Click on it to download and install it.
If you are using a version of Windows 11 that is older than Anniversary Update, you can also install the update manually. You can find instructions for installing updates on older versions of Windows 11 on the Microsoft website.
What to do if you have automatic updates enabled but the windows cumulative update isn’t installing
If you have automatic updates enabled on your computer, but the windows cumulative update isn’t installing, there are a few things that you can do to try and fix the problem. First, try restarting your computer. This sometimes helps to fix problems with automatic updates. If that doesn’t work, you can try to disable automatic updates completely. This can be done by going to the “Windows Update” settings on your computer and selecting the “Notify me about upcoming updates” option. Finally, you can wait for the windows cumulative update to install. It may take a few hours, but it will eventually download and install on your computer.
What to do if the windows cumulative update is installed but it’s not working
If you have the windows cumulative update installed, but it’s not working, there are a few things you can do to try and fix the problem.
First, try restarting your computer. This is usually the first step people take when they encounter a problem with an update.
If that doesn’t work, you can try uninstalling the windows cumulative update and then installing it again. This will force Microsoft to install the update from scratch instead of using the existing version.
Finally, you can contact Microsoft support to see if there is anything they can do to help you fix the problem.
How to roll back the windows cumulative update
If you have Windows 11 Version XXX or later, you can roll back the Windows 11 cumulative update (KB5006674) that was released on Junel 14, 2022. This update was released to address an issue where users may not be able to open certain types of files. You can roll back this update by following these steps:
1. Open the Control Panel.
2. Under System and Security, click Windows Update.
3. In the left pane, click View installed updates.
4. Under Cumulative Update for Windows 11 Version of windows for x64-based Systems (KB5006674), click Roll Back.
5. Click OK to confirm that you want to roll back this update.
Brightness Problem in Windows 11
Conclusion
Finally, after months of speculation and anxiety, Windows 11 version 21H2 is here! This major update includes a variety of new features, updates to existing features, and much more. If you’re running an older edition of Windows 11, or are just eager to try out all the new bells and whistles that this latest release has to offer, be sure to check out our guide on how to get started with the cumulative update.
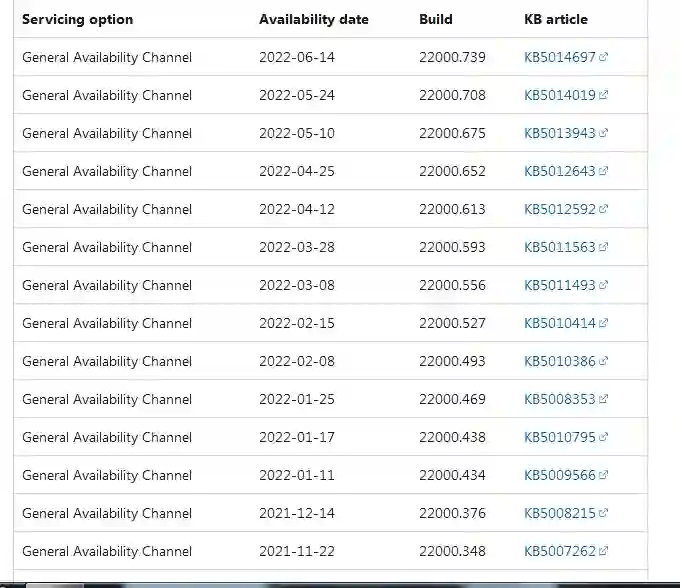


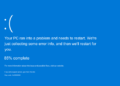


Comments 1